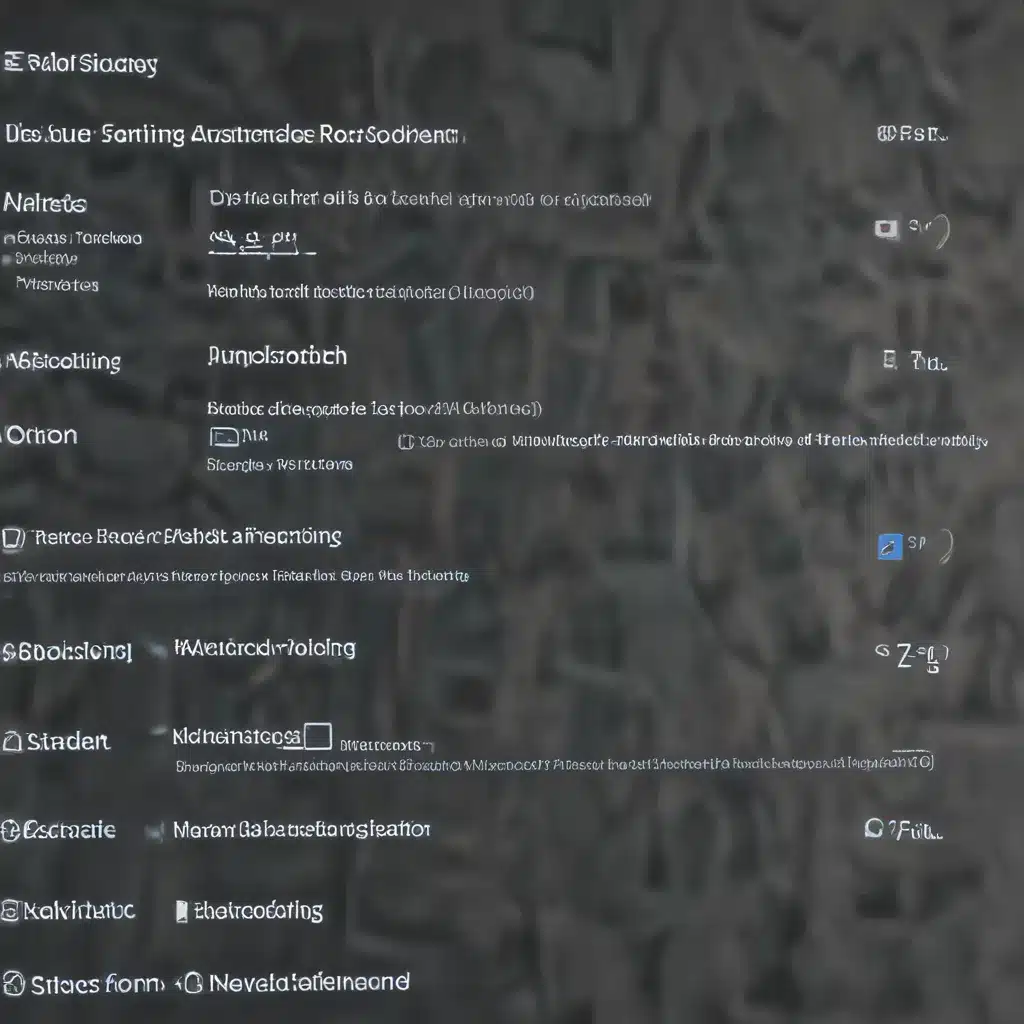
As an experienced IT professional, I’ve encountered numerous issues with Windows updates, and one of the most frustrating problems is the Windows 11 Windows Update Error Reporting. This error can manifest in various ways, from Blue Screen of Death (BSOD) incidents to the inability to install critical updates. In this comprehensive guide, we’ll dive deep into the causes, troubleshooting steps, and automation techniques to ensure your Windows 11 system stays up-to-date and running smoothly.
Understanding the Windows Update Error Reporting Issue
The Windows Update Error Reporting in Windows 11 can be caused by a variety of factors, including corrupted system files, permission issues, or conflicts with other software. These errors can prevent your system from properly downloading, installing, or even reporting the status of Windows updates, leading to a frustrating user experience.
One common error code associated with this issue is 0x80070005, which typically indicates a lack of the necessary permissions or files required to complete the update process. This can occur due to various reasons, such as corrupted system components or conflicts with other software installed on your system.
Troubleshooting the Windows Update Error Reporting
To address the Windows Update Error Reporting in Windows 11, we’ll explore a step-by-step troubleshooting process that covers several proven solutions:
1. Scan and Repair System Files
The first step is to ensure that your system files are not corrupted. You can do this by running the System File Checker (SFC) and Deployment Image Servicing and Management (DISM) tools.
- Open the Command Prompt as an administrator.
- Run the following command to scan and repair system files:
sfc /scannow - If the SFC scan finds any issues, run the following DISM commands to repair the Windows image:
dism.exe /Online /Cleanup-image /Restorehealth - Restart your computer and try updating Windows again.
2. Clear the Windows Update Cache
Clearing the Windows Update cache can sometimes resolve the error by forcing the system to download fresh update files.
- Open the Services console by pressing the Windows key + R, typing
services.msc, and pressing Enter. - Stop the following services:
- Windows Update
- Background Intelligent Transfer Service (BITS)
- Superfetch (now called Sysmain)
- Navigate to the
C:\Windows\SoftwareDistribution\Downloadfolder and delete all the files and folders inside, but do not delete the folder itself. - Return to the Services console and restart the services you stopped in step 2.
- Reboot your computer and try updating Windows again.
3. Reinstall the Microsoft Store
If the previous steps don’t work, you can try reinstalling the Microsoft Store, which may resolve any underlying issues with the app.
- Open the Windows PowerShell as an administrator.
- Run the following command to reinstall the Microsoft Store:
Get-AppXPackage -allusers | Foreach {Add-AppxPackage -DisableDevelopmentMode -Register "$($_.InstallLocation)\AppXManifest.xml"} - Restart your computer and try updating Windows again.
4. Perform a Repair Upgrade
As a last resort, you can try a repair upgrade, which will reinstall Windows 11 while keeping your personal files, apps, and settings.
- Download the Windows 11 Media Creation Tool from the official Microsoft website.
- Run the tool and select the “Upgrade this PC now” option.
- Follow the on-screen instructions, choosing the “Keep all my files and apps” option.
- Once the process is complete, try updating Windows again.
Automating Windows Update Error Reporting Troubleshooting
As an IT professional, automating the troubleshooting process can save a significant amount of time and effort. By creating a script that can automatically diagnose and resolve the Windows Update Error Reporting issues, you can streamline the process and ensure consistent results across multiple machines.
Here’s an example PowerShell script that can help automate the troubleshooting process:
“`powershell
Stop-Service -Name “wuauserv” -Force
Stop-Service -Name “bits” -Force
Stop-Service -Name “sysmain” -Force
Remove-Item -Path “C:\Windows\SoftwareDistribution\Download*” -Recurse -Force
Start-Service -Name “wuauserv”
Start-Service -Name “bits”
Start-Service -Name “sysmain”
sfc /scannow
dism.exe /Online /Cleanup-Image /RestoreHealth
Get-AppXPackage -allusers | Foreach {Add-AppxPackage -DisableDevelopmentMode -Register “$($_.InstallLocation)\AppXManifest.xml”}
Restart-Computer -Force
“`
This script automates the key steps in the troubleshooting process, including stopping and restarting the necessary services, clearing the Windows Update cache, scanning and repairing system files, and reinstalling the Microsoft Store. By running this script, you can quickly and efficiently address the Windows Update Error Reporting issue without having to manually perform each step.
Conclusion
Dealing with the Windows Update Error Reporting in Windows 11 can be a frustrating experience, but with the right troubleshooting techniques and automation, you can get your system back on track. Remember to always start with the basics, such as scanning and repairing system files, clearing the Windows Update cache, and reinstalling the Microsoft Store. If those steps don’t work, a repair upgrade might be the final solution.
By incorporating the troubleshooting steps and the PowerShell script provided in this article, you can streamline the process, save time, and ensure a consistent resolution for your Windows 11 systems. Stay vigilant, and keep your IT knowledge up-to-date to handle any future Windows update-related issues that may arise.
If you have any further questions or need additional assistance, feel free to reach out to the IT Fix team for expert guidance and support.












