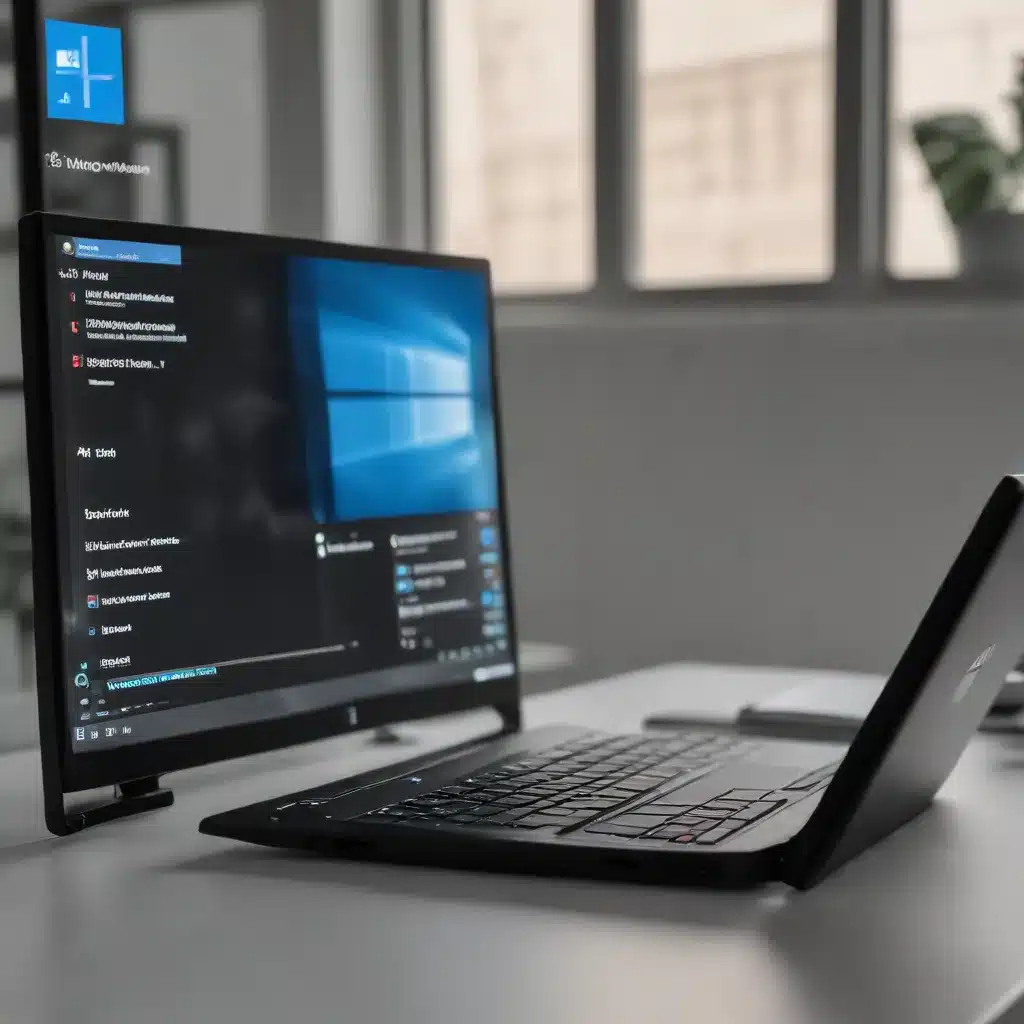
Understanding Windows To Go and Portable Workspaces
Windows To Go and Portable Workspaces are powerful features in Windows 11 that allow IT professionals to create fully functional, bootable Windows environments on external USB drives. This enables users to access their personalized desktop, applications, and data from any compatible computer, making it ideal for remote work, bring-your-own-device (BYOD) scenarios, and situations where users need access to a standardized, secure corporate environment.
However, deploying and troubleshooting these solutions can present unique challenges. In this comprehensive article, we’ll dive deep into the nuances of Windows To Go and Portable Workspaces, providing you with practical tips and in-depth insights to ensure a successful deployment and ongoing management.
Evaluating Your Environment and Infrastructure Needs
Before embarking on a Windows To Go or Portable Workspace deployment, it’s crucial to assess your organization’s specific requirements and infrastructure capabilities. Some key considerations include:
User Devices and Hardware Compatibility: Ensure that the target user devices, both corporate-owned and personal, meet the hardware requirements for booting from a USB drive. This includes factors like UEFI/BIOS support, secure boot, and compatible USB ports.
Network Connectivity and Performance: Determine how users will access network resources, such as file shares, web applications, and cloud services, while using the portable workspace. Assess the availability and reliability of internet or VPN connections.
Application Compatibility: Evaluate the compatibility of your organization’s critical applications with the Windows To Go or Portable Workspace environment. Some legacy or specialized software may require additional configuration or may not function as expected.
Data Storage and Backup: Understand how users will store and access their data within the portable workspace. Determine if cloud storage, network file shares, or local USB storage will be utilized, and plan for data backup and synchronization strategies.
Licensing and Compliance: Review your software licensing agreements to ensure compliance when deploying Windows To Go or Portable Workspaces. Some applications may require special licensing considerations for this type of deployment.
By addressing these key factors upfront, you can better align your deployment strategy with your organization’s unique needs and set the stage for a successful implementation.
Preparing the Windows To Go or Portable Workspace Image
The foundation of a Windows To Go or Portable Workspace deployment is the carefully crafted operating system image. This image should include the necessary Windows 11 features, applications, and configurations to meet your users’ requirements. Consider the following steps when preparing the image:
-
Select the appropriate Windows 11 edition: Determine which Windows 11 edition (e.g., Enterprise, Pro) best suits your organization’s needs, taking into account factors like security, device management, and feature requirements.
-
Customize the Windows 11 image: Use tools like the Windows Assessment and Deployment Kit (ADK) or Microsoft Endpoint Configuration Manager to customize the Windows 11 image. This may involve adding or removing features, installing applications, and applying specific configurations.
-
Optimize for portable environments: Ensure the image is optimized for the USB drive environment. This may include adjusting power management settings, disabling unnecessary services, and configuring startup and shutdown behaviors.
-
Incorporate security measures: Integrate security features such as BitLocker encryption, Secure Boot, and Device Guard to protect the portable workspace and the data it contains.
-
Test the image thoroughly: Validate the functionality, performance, and compatibility of the Windows 11 image across a variety of target devices and hardware configurations. This helps identify and resolve any issues before deployment.
-
Create the portable USB drive: Use tools like the Windows To Go Creator or Microsoft Deployment Toolkit to create the bootable USB drive containing the customized Windows 11 image.
By meticulously preparing the Windows 11 image, you can ensure a consistent, secure, and user-friendly portable workspace experience for your employees.
Deploying Windows To Go or Portable Workspaces
Once the image is ready, the deployment process involves several key steps:
-
Distribute the USB drives: Determine the most efficient method of delivering the prepared USB drives to your users, whether it’s through direct distribution, self-service kiosks, or remote shipping.
-
Educate and train users: Provide clear instructions and training to your users on how to properly use and maintain the portable workspace. This includes guidance on booting from the USB drive, accessing network resources, and handling data storage and backup.
-
Manage software updates and patches: Establish a process for keeping the Windows 11 image up-to-date with the latest security patches and software updates. This may involve leveraging tools like Microsoft Endpoint Configuration Manager or Windows Update for Business.
-
Monitor and troubleshoot user experiences: Implement a support system to address any issues users may encounter, such as boot failures, performance problems, or application compatibility concerns. Maintain open communication with users to gather feedback and continuously improve the deployment.
-
Ensure data protection and compliance: Implement robust data backup and recovery strategies, as well as policies to address regulatory requirements and data governance within the portable workspace environment.
By meticulously planning and executing the deployment process, you can ensure a seamless and secure Windows To Go or Portable Workspace experience for your users.
Troubleshooting Common Issues
Despite your best efforts, you may encounter various challenges during the deployment or ongoing management of Windows To Go or Portable Workspaces. Let’s explore some common issues and potential solutions:
Booting Issues
Problem: Users are unable to boot the portable workspace from the USB drive.
Troubleshooting Steps:
– Verify that the target device supports UEFI/BIOS and Secure Boot, which are required for Windows To Go and Portable Workspaces.
– Check the USB drive connection and ensure it is firmly inserted into the device.
– Confirm that the USB drive is set as the primary boot device in the device’s BIOS/UEFI settings.
– Test the USB drive on a different device to rule out hardware-related issues.
– Validate the integrity of the Windows 11 image and the USB drive creation process.
Performance and Compatibility Issues
Problem: Users experience sluggish performance or encounter compatibility problems with applications.
Troubleshooting Steps:
– Assess the hardware specifications of the target devices, ensuring they meet the minimum requirements for Windows To Go and Portable Workspaces.
– Investigate potential conflicts between the portable workspace and the host device’s hardware drivers or software.
– Optimize the Windows 11 image further, disabling unnecessary services and features to improve performance.
– Test the portable workspace on a variety of target devices to identify any hardware-specific compatibility issues.
Network and Connectivity Problems
Problem: Users face challenges accessing network resources or connecting to the internet while using the portable workspace.
Troubleshooting Steps:
– Verify that the necessary network drivers and configurations are included in the Windows 11 image.
– Ensure that the target devices have reliable internet or VPN connectivity, and that any required authentication or access policies are properly configured.
– Investigate potential firewall or network security settings that may be blocking access to necessary resources.
– Consider implementing offline caching or synchronized data storage to mitigate the impact of intermittent network connectivity.
Data Management and Backup Issues
Problem: Users struggle with storing, accessing, or backing up their data within the portable workspace.
Troubleshooting Steps:
– Provide clear guidance to users on the recommended data storage and backup strategies, such as cloud storage, network file shares, or local USB storage.
– Ensure that the necessary permissions, credentials, and connectivity are in place for users to access their data sources.
– Implement automated data synchronization or backup solutions to protect user data within the portable workspace.
– Educate users on the importance of regularly backing up their data and the available tools and processes to do so.
By addressing these common troubleshooting scenarios, you can ensure a more reliable and user-friendly experience for your Windows To Go and Portable Workspace deployments.
Embracing the Future of Portable Computing
As remote work and flexible IT environments continue to evolve, Windows To Go and Portable Workspaces offer a compelling solution for IT professionals. By leveraging these powerful features in Windows 11, you can empower your users with secure, personalized, and portable computing experiences, enabling them to work effectively from any location.
By following the guidance outlined in this article, you can overcome the challenges associated with deploying and managing Windows To Go and Portable Workspaces, ultimately delivering a seamless and productive computing environment for your organization. Remember, the IT Fix blog is here to provide you with ongoing support, insights, and best practices to stay ahead of the curve in the ever-evolving world of enterprise IT.












