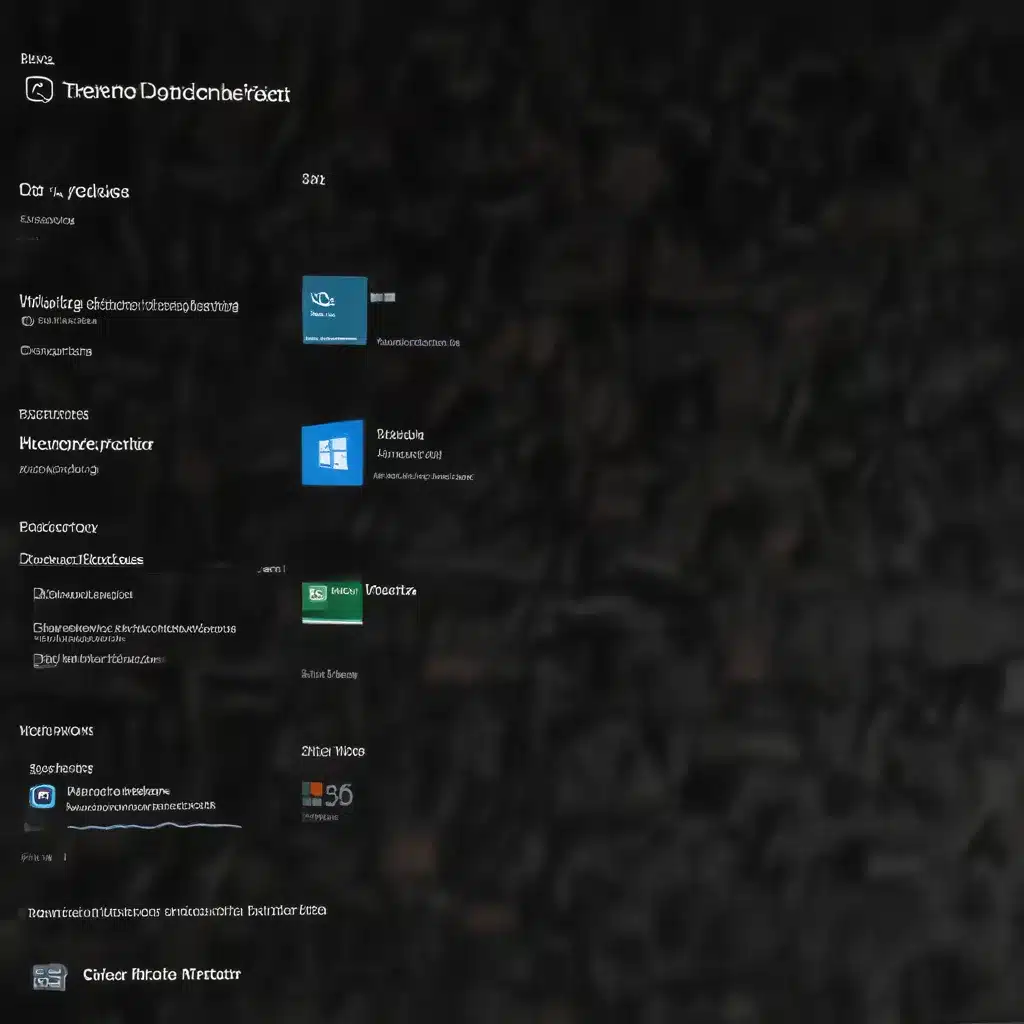
Navigating Windows 11 Update Challenges: A Comprehensive Guide
As a seasoned IT professional, I’ve encountered numerous cases where Windows 11 users have faced update-related issues, leading to system instability, crashes, or the inability to boot up their devices. In this comprehensive guide, I’ll share practical troubleshooting tips and in-depth insights to help you navigate the complexities of Windows 11 update rollback and recovery procedures.
Understanding the Windows Update Rollback Process
Windows 11 has introduced several improvements to the update process, but sometimes things can still go wrong. If you’ve recently installed a Windows 11 update and your system is no longer functioning correctly, the first step is to consider rolling back the update. This can be done by following these steps:
-
Access the Windows Update History: Open the Settings app, navigate to the Windows Update section, and select “Update history.” Here, you’ll see a list of the updates that have been installed on your system.
-
Identify the Problematic Update: Carefully review the list and determine which update is likely causing the issues you’re experiencing. Make a note of the specific update you want to remove.
-
Uninstall the Update: In the Update History section, locate the update you want to remove, right-click on it, and select “Uninstall.” This will initiate the rollback process, which may take some time to complete.
It’s important to note that rolling back an update may not always be the solution, as the issues you’re experiencing could be related to other factors, such as hardware incompatibilities or software conflicts. In such cases, you may need to explore additional recovery options.
Exploring Windows 11 Recovery Options
If rolling back a Windows 11 update doesn’t resolve the problem, or if your system is experiencing more severe issues that prevent it from booting up, you can turn to various recovery options to get your device back on track.
Reset Your PC
The “Reset this PC” feature in Windows 11 allows you to reinstall the operating system while preserving your personal files, settings, and some pre-installed applications. To access this option:
- Open the Settings app and navigate to the “System” section.
- Scroll down and select “Recovery.”
- Under the “Reset this PC” section, click “Get started” and follow the on-screen instructions to complete the process.
Use a Recovery Drive
If your device is unbootable, you can use a recovery drive to restore your system. To create a recovery drive, follow these steps on a functioning Windows 11 PC:
- Insert a USB drive with at least 16GB of storage.
- Open the Control Panel and search for “Create a recovery drive.”
- Follow the on-screen instructions to create the recovery drive.
Once you have the recovery drive, connect it to the problematic device and boot from the drive. This will take you to the Windows Recovery Environment (WinRE), where you can access various recovery options, including system restore and reinstallation.
Reinstall Windows 11 from Installation Media
If your system is severely compromised and other recovery options haven’t worked, you can consider a clean reinstallation of Windows 11. To do this, you’ll need to create installation media using the Windows 11 Media Creation Tool on a functioning PC. Then, connect the installation media to the problematic device and follow the on-screen instructions to reinstall the operating system.
Remember, a clean reinstallation will erase all your personal files, applications, and settings, so it’s essential to have a recent backup of your data before proceeding.
Addressing Windows Update Rollback Challenges
In some cases, even the rollback process can encounter issues, preventing you from successfully reverting to a previous version of Windows 11. This can happen due to various reasons, such as hardware incompatibilities, software conflicts, or even data corruption. Here are a few troubleshooting steps to address these challenges:
-
Check for Disk Errors: Use the built-in Windows chkdsk utility to scan your system’s hard drive for any errors that may be interfering with the rollback process. Open the Command Prompt, type
chkdsk /f, and press Enter. -
Perform a Clean Boot: Sometimes, third-party software or drivers can interfere with the rollback process. Try booting your system in Safe Mode and then attempt the rollback again.
-
Use the Windows Recovery Environment: If your system is unbootable, you can access the Windows Recovery Environment (WinRE) by repeatedly pressing the power button during the startup process. From there, you can try various recovery options, including system restore or a clean reinstallation of Windows 11.
-
Seek Professional Assistance: If you’re still unable to resolve the issue, it’s recommended to seek help from a qualified IT professional or contact Microsoft Support for further guidance.
Maintaining a Healthy Windows 11 Environment
To prevent future update-related issues and ensure the long-term stability of your Windows 11 system, consider the following best practices:
-
Keep Your System Up-to-Date: Regularly install Windows 11 updates to ensure your system is protected against the latest security threats and bugs.
-
Perform Regular Backups: Regularly back up your important data to an external storage device or a cloud-based service. This will safeguard your files in case of a system failure or data loss.
-
Monitor Your System’s Health: Use built-in tools like the Windows Event Viewer and Performance Monitor to keep an eye on your system’s performance and detect any potential issues early on.
-
Manage Third-Party Software: Carefully evaluate and manage the third-party applications installed on your system, as incompatibilities or conflicts can often lead to update-related problems.
By following these best practices and leveraging the troubleshooting tips outlined in this guide, you’ll be better equipped to navigate the complexities of Windows 11 update rollback and recovery procedures, ensuring your system remains stable and reliable.
For more information and technical support, visit the IT Fix website or consult with a qualified IT professional.
Frequently Asked Questions (FAQs)
How do I know if a Windows 11 update is causing issues on my system?
If you’re experiencing system instability, crashes, or boot-up problems after installing a Windows 11 update, it’s a good indication that the update may be the culprit. Start by reviewing your Windows Update history and identifying any recent updates that were installed prior to the issues arising.
Can I always roll back a problematic Windows 11 update?
The ability to roll back a Windows 11 update is not guaranteed, as it depends on various factors, such as the nature of the update, the duration since the update was installed, and the overall health of your system. In some cases, the rollback option may not be available, and you may need to explore other recovery options.
What should I do if the Windows 11 recovery process fails?
If the recovery process, such as resetting your PC or using a recovery drive, fails to resolve the issue, try the following steps:
- Check for disk errors using the chkdsk utility.
- Boot your system in Safe Mode and attempt the recovery process again.
- Access the Windows Recovery Environment (WinRE) and explore alternative recovery options, such as system restore or a clean reinstallation of Windows 11.
- If the issue persists, seek help from a qualified IT professional or contact Microsoft Support.
How can I prevent future Windows 11 update issues?
To maintain a healthy Windows 11 environment and minimize the risk of update-related problems, follow these best practices:
- Keep your system up-to-date with the latest Windows 11 updates.
- Regularly back up your important data to an external storage device or a cloud-based service.
- Carefully manage third-party software and hardware drivers to avoid compatibility issues.
- Monitor your system’s health using built-in tools like the Event Viewer and Performance Monitor.
- Consider creating a recovery drive in advance, which can be used to restore your system in case of an emergency.
By implementing these preventive measures, you can proactively address and resolve any Windows 11 update challenges that may arise.












