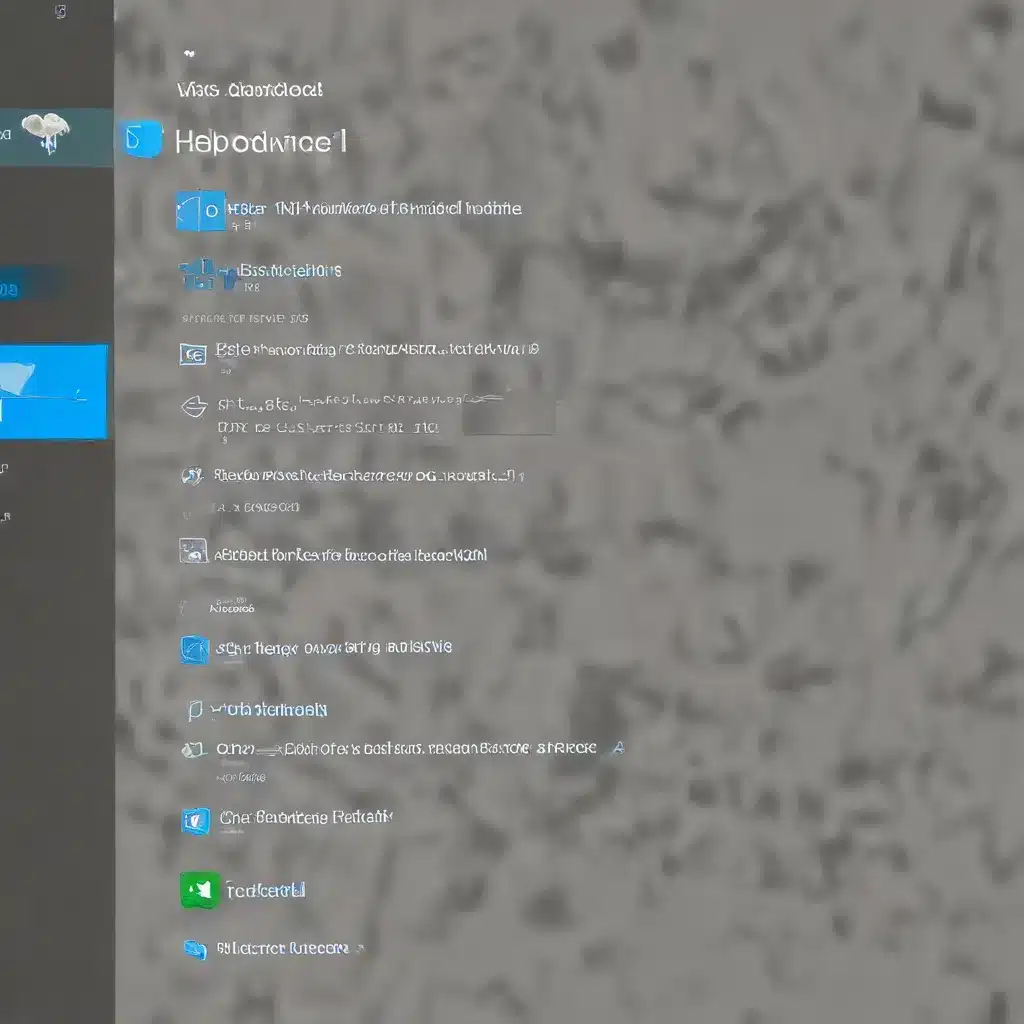
As an experienced IT professional, I understand the importance of maintaining seamless networking functionality within your Hyper-V environment. Hyper-V, Microsoft’s powerful virtualization platform, allows you to create and manage virtual machines (VMs) on your Windows 11 system. However, networking issues can sometimes arise, hindering your VMs’ ability to access the internet or communicate with other devices. In this comprehensive article, we’ll dive deep into troubleshooting common Hyper-V and virtual machine networking problems, providing practical tips and in-depth insights to help you resolve these challenges.
Understanding Hyper-V Networking Basics
Before we delve into troubleshooting, it’s essential to have a solid understanding of Hyper-V networking. Hyper-V uses virtual switches to enable communication between your host system and the virtual machines. These virtual switches can be configured in various modes, such as:
- External: Allows VMs to communicate with external networks, including the internet.
- Internal: Enables communication between VMs on the same host system, but not with external networks.
- Private: Restricts communication to only the VMs connected to the same virtual switch.
The default switch created during the Hyper-V setup process is typically the “External” switch, which should provide internet connectivity to your VMs. However, issues can still arise, leading to a lack of network access for your virtual machines.
Troubleshooting Hyper-V Networking Challenges
1. Verifying Virtual Switch Configuration
The first step in troubleshooting Hyper-V networking issues is to ensure that your virtual switch is properly configured. Follow these steps:
- Open the Hyper-V Manager on your Windows 11 host.
- In the left-hand pane, select “Virtual Switch Manager.”
- Verify that the “External” virtual switch is present and correctly configured.
- Check the settings of the virtual switch, ensuring that the “External” option is selected, and the network adapter is properly connected to your host system’s physical network card.
If the virtual switch settings appear correct, move on to the next step.
2. Checking Virtual Machine Network Adapter Settings
Next, you’ll want to examine the network adapter settings within your virtual machines. Follow these steps:
- In the Hyper-V Manager, select the virtual machine experiencing the networking issue.
- Right-click on the VM and choose “Settings.”
- In the “Settings” window, navigate to the “Network Adapter” section.
- Ensure that the “Virtual Switch” dropdown is set to the correct “External” virtual switch.
- Check the “Virtual LAN (VLAN) ID” setting and confirm that it’s set to “0” (the default value).
- Apply any changes and try accessing the internet from the virtual machine.
3. Disabling Virtual Machine Queue (VMQ)
One common issue that can cause Hyper-V networking problems is the Virtual Machine Queue (VMQ) feature. VMQ is designed to improve network performance, but it can sometimes cause connectivity issues. To disable VMQ, follow these steps:
- In the Hyper-V Manager, select the virtual machine experiencing the networking issue.
- Right-click on the VM and choose “Settings.”
- In the “Settings” window, navigate to the “Network Adapter” section.
- Uncheck the “Enable Virtual Machine Queue” option.
- Apply the changes and try accessing the internet from the virtual machine.
4. Updating Network Adapter Drivers
Outdated or incompatible network adapter drivers can also contribute to Hyper-V networking problems. Follow these steps to update your network adapter drivers:
- Open the Device Manager on your Windows 11 host.
- Locate the network adapter(s) used by your Hyper-V host.
- Right-click on the adapter and select “Update driver.”
- Choose the “Search automatically for updated driver software” option and follow the on-screen instructions.
- Repeat the process for any additional network adapters on your Hyper-V host.
- Restart your host system and test the virtual machine’s network connectivity.
5. Checking Physical Network Adapter Settings
In some cases, issues with the physical network adapter on your Hyper-V host can also affect virtual machine networking. Here’s what you can do:
- Open the Network Connections panel on your Windows 11 host.
- Right-click on the physical network adapter used by Hyper-V and select “Properties.”
- Ensure that the “Ethernet” or “Internet Protocol Version 4 (TCP/IPv4)” settings are configured correctly, including the IP address, subnet mask, and gateway.
- If necessary, you can try disabling and re-enabling the physical network adapter to see if that resolves the issue.
6. Resetting the Hyper-V Virtual Switch
If the previous steps don’t resolve the networking problem, you can try resetting the Hyper-V virtual switch. This process will remove and recreate the virtual switch, potentially clearing any underlying issues. Follow these steps:
- Open an elevated PowerShell window on your Windows 11 host.
- Run the following command to remove the existing virtual switch:
powershell
Remove-VMSwitch -Name "External" - Once the virtual switch is removed, run the following command to recreate it:
powershell
New-VMSwitch -Name "External" -SwitchType External - Test the virtual machine’s network connectivity after the reset.
Maintaining Hyper-V Networking Stability
To ensure the long-term stability of your Hyper-V networking environment, consider the following best practices:
- Regularly Update Drivers: Keep your network adapter drivers up-to-date to address any known issues or compatibility problems.
- Monitor Network Performance: Use built-in tools or third-party monitoring software to track the performance of your Hyper-V network, looking for any abnormalities or bottlenecks.
- Implement Redundancy: Consider using multiple network adapters or network interface cards (NICs) in your Hyper-V host to provide failover and load-balancing capabilities.
- Utilize Network Virtualization: Leverage Hyper-V’s network virtualization features, such as the virtual switch extensions, to enhance network security and management.
- Stay Updated on Hyper-V Releases: Regularly check for Hyper-V updates and apply them promptly to benefit from bug fixes and performance improvements.
By following these troubleshooting steps and best practices, you can effectively address Hyper-V and virtual machine networking challenges, ensuring reliable connectivity and optimal performance for your virtualized environment.
For more information and IT solutions, be sure to visit IT Fix – your go-to resource for all things technology.












