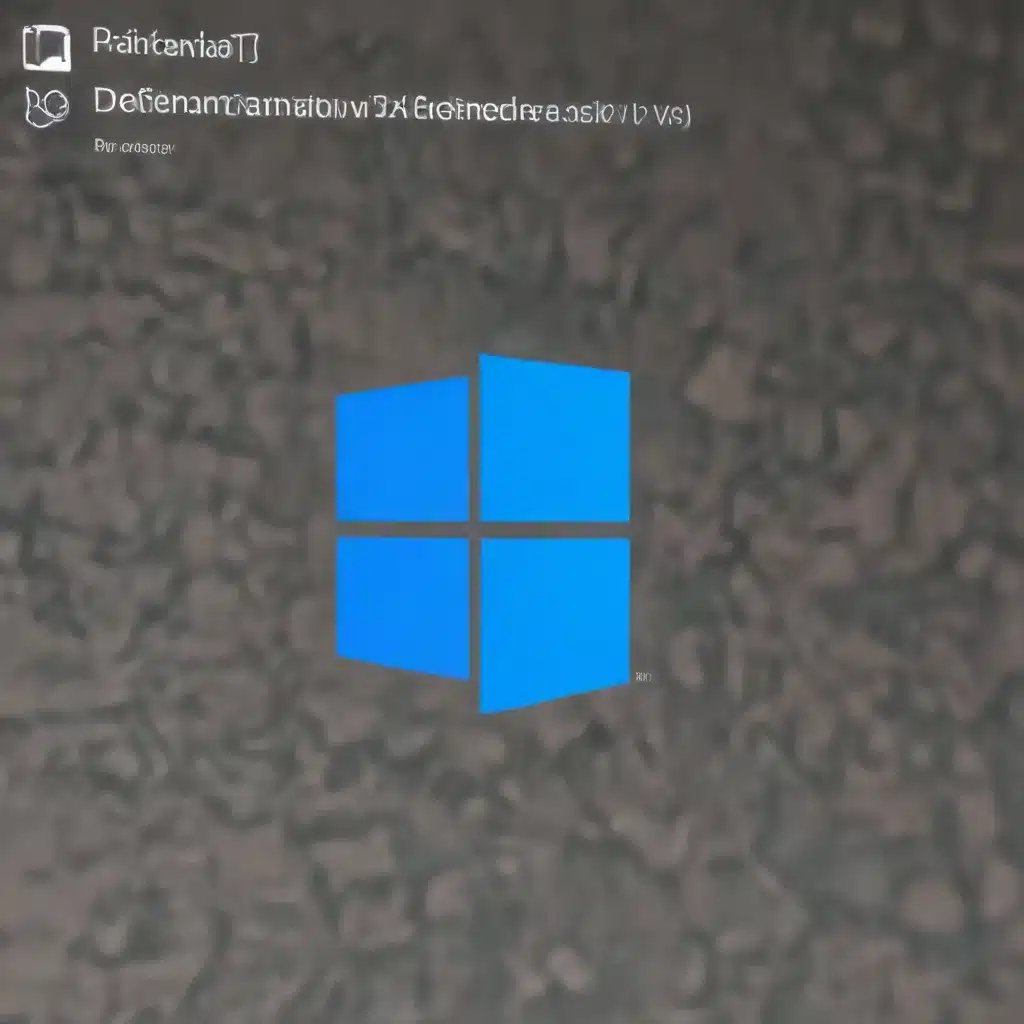
Solving Windows 11 Windows Defender Controlled Folder Access and Ransomware Protection
The Definitive Guide to Safeguarding Your Files with Windows Defender’s Controlled Folder Access and Ransomware Protection
As seasoned IT professionals, we understand the critical importance of protecting your data from the ever-evolving threats of malware and ransomware. In the era of Windows 11, Microsoft has introduced a powerful security feature called Controlled Folder Access, which aims to safeguard your valuable files from unauthorized access and modification. In this comprehensive guide, we’ll delve into the intricacies of Controlled Folder Access, explore its capabilities, and provide practical steps to ensure your Windows 11 system is fortified against the dangers of ransomware and other malicious attacks.
Unlocking the Power of Controlled Folder Access
Controlled Folder Access is a feature within Windows Defender that acts as a gatekeeper for your system, shielding your files from potentially harmful applications. By default, this feature protects critical system folders, but you also have the flexibility to designate additional folders that require heightened protection.
One of the primary benefits of Controlled Folder Access is its ability to prevent ransomware from encrypting your files. Ransomware, a type of malware that holds your data hostage until a ransom is paid, has become an increasingly prevalent threat in the digital landscape. Controlled Folder Access effectively blocks unauthorized applications from modifying or deleting files within the protected folders, significantly reducing the risk of a successful ransomware attack.
Enabling Controlled Folder Access in Windows 11
To harness the power of Controlled Folder Access in Windows 11, you can follow these simple steps:
-
Open the Windows Security App: You can access the Windows Security app by clicking on the shield icon in the taskbar or by searching for it in the Start menu.
-
Navigate to Virus & Threat Protection: Within the Windows Security app, locate the “Virus & threat protection” tile or icon on the left-hand menu.
-
Enable Controlled Folder Access: Under the “Virus & threat protection” section, you’ll find the “Ransomware protection” settings. Toggle the switch for “Controlled folder access” to the “On” position.
Alternatively, you can also enable Controlled Folder Access using Group Policy, PowerShell, or Microsoft Intune, which can be particularly useful for IT administrators managing large organizations or enterprise-level deployments.
Customizing Controlled Folder Access
While the default Controlled Folder Access settings provide a robust baseline of protection, you may find it beneficial to tailor the feature to suit your specific needs. Here are some of the customization options available:
Protected Folders: In addition to the system folders automatically protected by Controlled Folder Access, you can manually add other directories that require heightened security. This allows you to safeguard sensitive data, such as personal documents, financial records, or critical business files, from unauthorized access.
Allowed Applications: Controlled Folder Access automatically determines which applications should be trusted and granted access to the protected folders. However, you can also manually specify additional applications that you want to be allowed to make changes to the protected folders.
Audit Mode: Before fully enabling Controlled Folder Access, it’s recommended to first run the feature in “Audit Mode.” This mode allows you to monitor the impact of Controlled Folder Access without immediately blocking access, giving you the opportunity to identify any potential compatibility issues or necessary exclusions.
By leveraging these customization options, you can strike a balance between robust security and maintaining the functionality of your system, ensuring that your critical files remain safe while enabling authorized applications to interact with the protected folders as needed.
Integrating Controlled Folder Access with Other Security Measures
While Controlled Folder Access is a powerful tool in your arsenal against ransomware and other malware, it’s essential to recognize that it’s not a standalone solution. To achieve comprehensive protection, it’s crucial to implement Controlled Folder Access as part of a holistic security strategy, incorporating other essential security measures such as:
-
Regular Backups: Regularly backing up your data to an external or cloud-based storage solution is a crucial safeguard against data loss, ensuring that you can quickly recover in the event of a successful ransomware attack or other data-related incidents.
-
Antivirus and Anti-Malware Software: Alongside Controlled Folder Access, maintaining up-to-date antivirus and anti-malware software on your Windows 11 system can provide an additional layer of defense against a wide range of threats.
-
Employee Training: Educating your employees about cybersecurity best practices, such as recognizing phishing attempts, avoiding suspicious downloads, and implementing strong password policies, can significantly reduce the risk of successful malware infiltration.
-
Network Security: Implementing robust network security measures, such as firewalls, intrusion detection systems, and virtual private networks (VPNs), can help mitigate the risk of external threats gaining access to your network and compromising your systems.
By integrating Controlled Folder Access with these complementary security strategies, you can create a comprehensive defense against the ever-evolving landscape of cybersecurity threats, ensuring the safety and integrity of your valuable data.
Troubleshooting Controlled Folder Access Issues
While Controlled Folder Access is designed to provide robust protection, there may be instances where users or applications encounter compatibility issues or unexpected behavior. In such cases, it’s essential to have a clear understanding of how to troubleshoot and resolve these challenges. Here are some common scenarios and their corresponding solutions:
-
Application Compatibility Issues: If you encounter an application that is unable to access the protected folders, you can add the application to the “Allowed Applications” list within the Controlled Folder Access settings. This will grant the necessary permissions for the application to interact with the protected folders.
-
Audit Mode Discrepancies: If you have enabled Controlled Folder Access in Audit Mode and are observing discrepancies between the events logged and the actual behavior of the feature, it’s crucial to review the event logs and identify any necessary exclusions or adjustments.
-
Overriding Controlled Folder Access Settings: In some cases, Group Policy settings that disable local administrator list merging may override the Controlled Folder Access settings. To resolve this, you’ll need to review and update the relevant Group Policy configurations.
-
User Profile Considerations: If you are protecting user profile data, ensure that the user profile is stored on the default Windows installation drive. This helps to ensure that the Controlled Folder Access feature functions as intended.
By understanding these common troubleshooting scenarios and their corresponding solutions, you can effectively address any issues that may arise with Controlled Folder Access, ensuring the continued protection of your Windows 11 system.
Staying Ahead of the Curve: Ongoing Monitoring and Updates
In the ever-evolving world of cybersecurity, it’s crucial to maintain a vigilant approach to safeguarding your Windows 11 system. Regularly monitoring the performance and effectiveness of Controlled Folder Access, as well as keeping your system and security software up-to-date, are essential steps to ensure your data remains secure.
Consider regularly reviewing the event logs and monitoring the Controlled Folder Access activity within your organization. This will help you identify any potential issues, detect any unauthorized access attempts, and make informed decisions about necessary adjustments or exclusions.
Additionally, be sure to stay informed about the latest Microsoft security updates and advisories. These updates often include enhancements and bug fixes for Controlled Folder Access, ensuring that you benefit from the most robust and up-to-date protection against emerging threats.
By combining the power of Controlled Folder Access with a comprehensive security strategy, proactive monitoring, and timely updates, you can effectively fortify your Windows 11 system against the ever-present dangers of ransomware and other malicious attacks.
Remember, at IT Fix, we are dedicated to providing our readers with practical, in-depth insights and solutions to help you navigate the ever-evolving landscape of technology and IT. If you have any further questions or require additional assistance, don’t hesitate to explore our other articles or reach out to our team of seasoned IT professionals.












