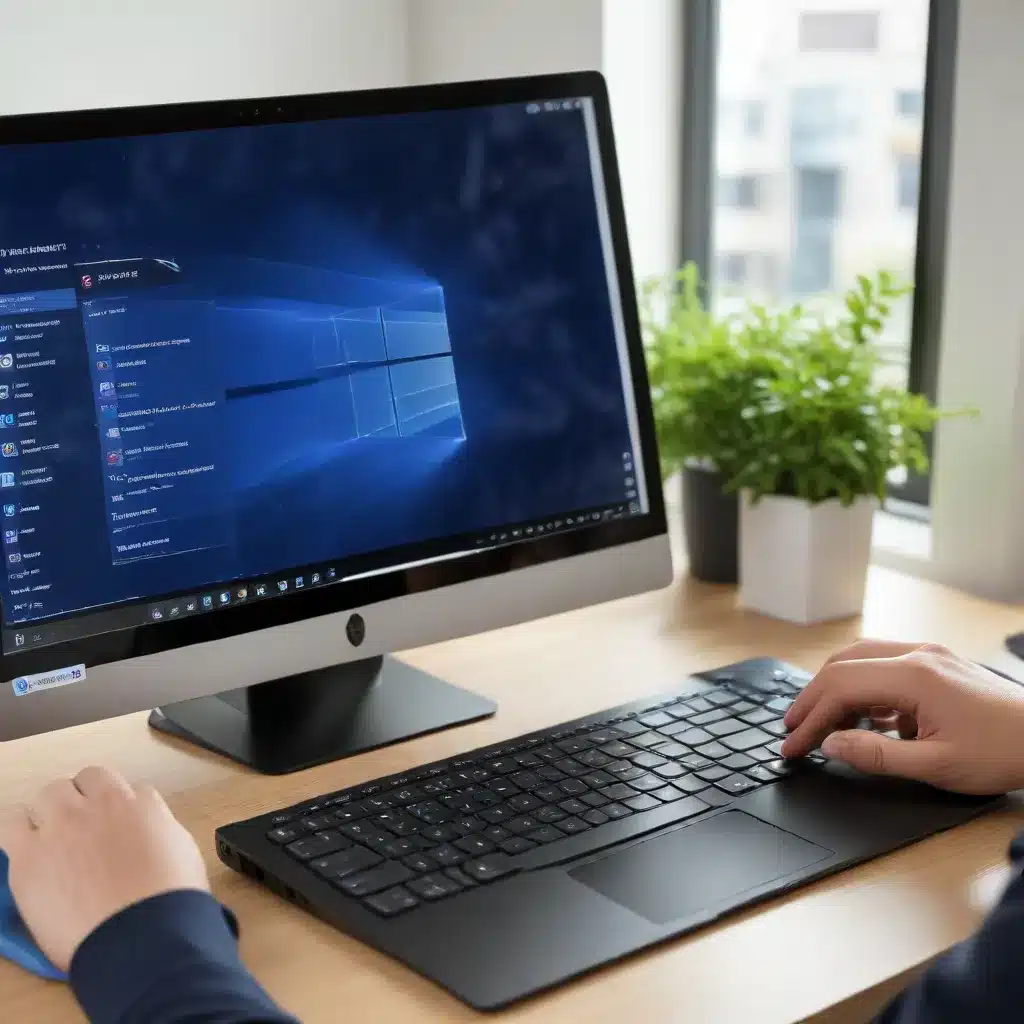
Troubleshooting Remote Desktop Issues in Windows 11
As an experienced IT professional, I’ve seen my fair share of remote desktop (RDP) connection problems, especially with the release of Windows 11. With the increasing reliance on remote work and distributed teams, ensuring reliable and secure remote access is critical. In this comprehensive guide, we’ll dive deep into resolving common Windows 11 RDP errors and provide practical solutions to get your remote desktop connections back on track.
Understanding the Causes of RDP Errors in Windows 11
The transition to Windows 11 has introduced a range of new features and functionality, but it has also brought about some unique challenges when it comes to remote desktop connectivity. Factors such as the updated networking stack, security enhancements, and compatibility issues can all contribute to RDP problems in the latest Windows operating system.
One of the most frequently reported issues is the inability to establish a stable RDP connection, with users encountering errors like “Your session was disconnected” or “Data encryption error.” These issues can stem from a variety of causes, including:
-
Network Configuration Changes: The Windows 11 22H2 update introduced changes to the default network settings, which can impact RDP performance and stability. Certain configurations, such as the use of UDP for RDP traffic, may no longer be supported or optimized.
-
Security Enhancements: Windows 11 includes strengthened security measures, such as enhanced encryption algorithms and firewall rules, which can sometimes interfere with RDP connections if not properly configured.
-
Compatibility Concerns: As with any major operating system update, there may be compatibility issues with legacy software or hardware components, leading to RDP connection failures.
-
Driver or Software Conflicts: Outdated or incompatible drivers, as well as conflicting software, can disrupt the smooth operation of the remote desktop functionality.
To effectively address these RDP challenges in Windows 11, we’ll explore a range of troubleshooting steps and configuration adjustments that can help you regain control over your remote desktop connections.
Optimizing RDP Settings for Windows 11
One of the first steps in resolving RDP issues on Windows 11 is to ensure that your remote desktop settings are properly configured. Here are some key adjustments you can make to optimize your RDP experience:
Disabling UDP for RDP Connections
As mentioned earlier, the Windows 11 22H2 update introduced changes to the default network settings, which can impact RDP performance. One recommended solution is to disable the use of UDP for RDP traffic and rely solely on TCP. This can be done by modifying the Windows Registry:
- Open the Registry Editor by pressing the Windows key + R, typing
regedit, and pressing Enter. - Navigate to the following registry key:
HKEY_LOCAL_MACHINE\SOFTWARE\Policies\Microsoft\Windows NT\Terminal Services\Client. - If the
fClientDisableUDPentry doesn’t exist, right-click on theClientfolder and selectNew>DWORD (32-bit) Value. - Name the new entry
fClientDisableUDPand set its value to1. - Close the Registry Editor and restart your computer for the changes to take effect.
By disabling UDP and using only TCP for RDP connections, you may be able to resolve stability and performance issues, as well as enhance the overall security of your remote desktop environment.
Adjusting RDP Connection Settings
In addition to the UDP configuration, you can also explore other RDP connection settings to optimize performance and compatibility:
-
Disable Clipboard Sharing: Open the Remote Desktop Connection application, click on the Show Options button, and navigate to the Local Resources tab. Uncheck the “Clipboard” option to disable clipboard sharing, which can sometimes cause conflicts.
-
Reduce Color Depth: In the same Local Resources tab, try reducing the color depth from the default “True Color (24 bit)” to a lower setting, such as “High Color (16 bit).” This can help alleviate bandwidth and performance issues.
-
Disable Audio and Video Playback: If you don’t require audio or video capabilities during your RDP sessions, you can disable these features by unchecking the corresponding options in the Local Resources tab.
-
Enable Remote Audio Recording: If you need to use audio recording during your RDP sessions, ensure that the “Remote audio recording” option is enabled in the Local Resources tab.
Experiment with these settings to find the optimal balance between performance, security, and functionality for your specific remote desktop requirements.
Resolving RDP Errors and Connection Issues
Now, let’s dive into some common RDP errors in Windows 11 and the steps you can take to resolve them.
Error: “Your session was disconnected”
This error can occur due to a variety of reasons, including network issues, security policies, or compatibility problems. Here are some troubleshooting steps to address this error:
-
Check Network Connectivity: Ensure that both the host and client machines have a stable internet connection. Test the connection by pinging the remote desktop server or performing a speed test.
-
Verify Firewall Settings: Check the firewall configurations on both the host and client machines to ensure that they are not blocking the necessary RDP ports and protocols. You may need to create firewall rules to allow RDP traffic.
-
Update Drivers and Software: Ensure that you have the latest drivers for your network adapter, graphics card, and other relevant hardware components. Additionally, make sure that your remote desktop client software is up-to-date.
-
Disable Client-Side Encryption: In the Remote Desktop Connection application, navigate to the Advanced tab and uncheck the “Detect network topology and optimize for performance” option. This can help overcome encryption-related issues.
-
Restart the Remote Desktop Service: Open the Services application, locate the “Remote Desktop Services” service, and try restarting it. This can sometimes resolve connection-related problems.
Error: “Data encryption error”
This error typically indicates an issue with the encryption or security settings for the RDP connection. Here’s how you can address it:
-
Verify Encryption Level: In the Remote Desktop Connection application, go to the Advanced tab and ensure that the “Encryption level” is set to the appropriate level (e.g., “High” or “Client-compatible”).
-
Check for Security Policy Changes: Examine your organization’s security policies to see if any changes have been made that could impact the RDP encryption settings. Coordinate with your IT team to ensure that the policies are compatible with your remote desktop requirements.
-
Disable Network-Level Authentication: In the Remote Desktop Connection application, navigate to the General tab and uncheck the “Network Level Authentication” option. This can help bypass authentication-related issues.
-
Disable Remote Desktop CredSSP: Open the Local Security Policy editor (secpol.msc), go to
Computer Configuration > Administrative Templates > System > Credentials Delegation, and disable the “Encryption Oracle Remediation” policy.
By addressing these common RDP errors in Windows 11, you can regain control over your remote desktop connections and ensure a seamless and secure remote work experience for your users.
Ensuring Reliable and Secure Remote Access
In addition to the troubleshooting steps we’ve covered, there are a few other best practices you can implement to enhance the reliability and security of your remote desktop environment in Windows 11:
Maintain Software and Driver Updates
Regularly updating your operating system, remote desktop client software, and hardware drivers can help address compatibility issues and ensure that you’re taking advantage of the latest security patches and performance improvements.
Implement Multi-Factor Authentication
Strengthen the security of your remote desktop connections by enabling multi-factor authentication (MFA) for user accounts. This additional layer of verification can help prevent unauthorized access and protect your sensitive data.
Leverage Virtual Private Networks (VPNs)
Consider using a reputable VPN service to establish a secure and encrypted tunnel between your client devices and the remote desktop server. This can help mitigate network-related issues and enhance the overall security of your remote access solution.
Monitor and Analyze RDP Logs
Regularly review the event logs and diagnostic information related to your RDP connections. This can help you identify potential issues, detect security threats, and proactively address any problems that may arise.
By following these best practices and the troubleshooting steps outlined in this article, you can effectively address RDP errors in Windows 11 and maintain reliable, secure, and efficient remote desktop access for your organization.
Remember, as an experienced IT professional, it’s essential to stay up-to-date with the latest technology trends and developments. Visit the IT Fix blog for more informative articles and practical tips to help you navigate the ever-evolving world of IT solutions and computer repair.












