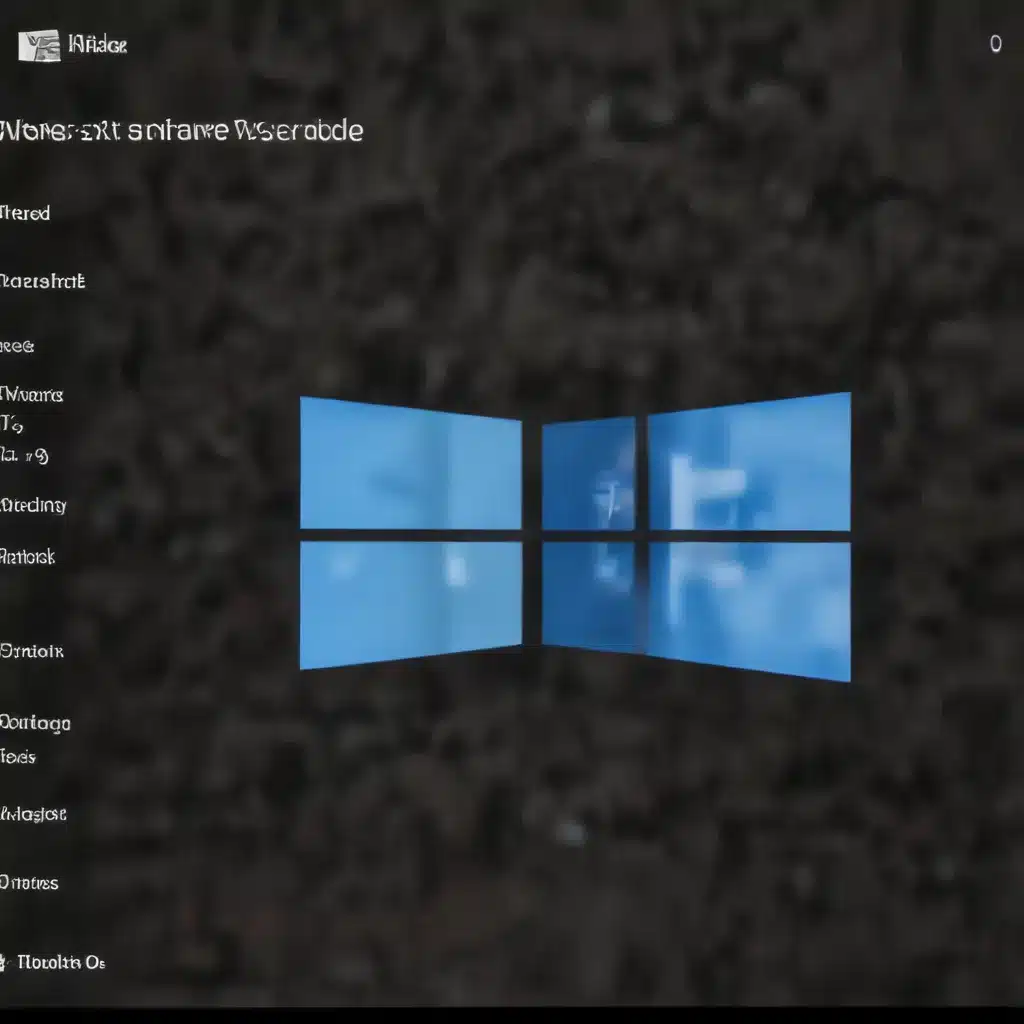
As an experienced IT professional, I’ve seen my fair share of frustrations when it comes to the Windows Store and Microsoft Store in Windows 11. These platforms can be essential for accessing apps, games, and other digital content, but they’re not immune to technical hiccups. In this comprehensive guide, I’ll walk you through some of the most common Windows Store and Microsoft Store errors in Windows 11, and provide practical troubleshooting tips to get you back up and running.
Troubleshooting the Windows Store
Ensure Windows 11 is Up to Date
The first step in troubleshooting any Windows 11 issue is to make sure your system is running the latest version of the operating system. Microsoft regularly releases updates that address bugs, improve performance, and introduce new features. To check for updates:
- Open the Start menu and go to Settings > Windows Update.
- Click the Check for updates button and let Windows scan for any available updates.
- If an update is found, follow the on-screen instructions to download and install it.
Once your system is fully up to date, try accessing the Windows Store again to see if the issue has been resolved.
Update the Microsoft Store
Just like the Windows operating system, the Microsoft Store itself may require updates to function properly. Here’s how to check for and install Microsoft Store updates:
- Open the Start menu and search for “Microsoft Store”.
- In the Microsoft Store app, click on the Library tab.
- Under the “Updates” section, click Get updates.
- The Microsoft Store will now check for and install any available updates automatically.
This process ensures your Microsoft Store is running the latest version, which can often resolve various problems you may be experiencing.
Repair or Reset the Microsoft Store
If updating the Microsoft Store doesn’t fix the issue, you can try repairing or resetting the app. This can help resolve any conflicts or corrupted files that may be causing the problem.
To repair the Microsoft Store:
1. Open the Start menu and search for “Settings”.
2. In the Settings app, go to Apps > Apps & features.
3. Scroll down and find the “Microsoft Store” entry, then click on the three-dot menu and select Advanced options.
4. Under “Reset”, click Repair.
If the repair process doesn’t work, you can try resetting the Microsoft Store instead:
1. Repeat steps 1-3 from the repair process above.
2. Under “Reset”, click Reset.
This will completely reset the Microsoft Store, removing any customizations or cached data, and restoring it to its default state.
Reinstall the Microsoft Store
As a last resort, you can try reinstalling the Microsoft Store altogether. This can be particularly helpful if the store is not opening at all or if you’re experiencing persistent issues.
To reinstall the Microsoft Store:
1. Open the Start menu and search for “PowerShell”.
2. Right-click on “Windows PowerShell” and select “Run as administrator”.
3. In the PowerShell window, run the following command:
Get-AppXPackage -Name Microsoft.WindowsStore | Foreach {Add-AppxPackage -DisableDevelopmentMode -Register "$($_.InstallLocation)\AppXManifest.xml"}
4. This command will reinstall the Microsoft Store, and you should be able to access it again after the process is complete.
Troubleshooting Microsoft Store App Installations
Ensure App Compatibility with Windows 11
Before attempting to install an app from the Microsoft Store, make sure the app is compatible with Windows 11. Some older apps may not be optimized for the latest version of the operating system, leading to installation or performance issues.
To check an app’s compatibility:
1. Open the Microsoft Store and search for the app you want to install.
2. Look for any compatibility information or system requirements listed on the app’s page.
3. If the app is not explicitly listed as compatible with Windows 11, it’s best to avoid installing it or seek an alternative that is compatible.
Troubleshoot Game Installations
If you’re having trouble installing a game from the Microsoft Store, there are a few additional steps you can take:
- Check for Updates: As mentioned earlier, ensure your Windows 11 system and the Microsoft Store are up to date.
- Clear the Microsoft Store Cache: Open the Start menu, search for “PowerShell”, and run it as an administrator. Then, execute the following command:
Get-AppXPackage -Name Microsoft.WindowsStore | Foreach {Add-AppxPackage -DisableDevelopmentMode -Register "$($_.InstallLocation)\AppXManifest.xml"}
This will clear the Microsoft Store cache and potentially resolve any installation issues. - Disable Antivirus Software: Temporarily disable any antivirus or security software you have installed, as they can sometimes interfere with game installations from the Microsoft Store.
- Check Game Licensing: Ensure you have the appropriate license or subscription to install the game you’re trying to download.
By following these troubleshooting steps, you should be able to get your Microsoft Store game installations back on track.
Resolving Other Microsoft Store Issues
Microsoft Store Not Opening
If the Microsoft Store simply refuses to open on your Windows 11 system, here are a few things you can try:
- Restart Your PC: Sometimes, a simple reboot can resolve issues with the Microsoft Store not launching.
- Check for Windows Updates: As mentioned earlier, make sure your Windows 11 system is up to date, as updates can often fix underlying issues.
- Disable and Re-enable the Microsoft Store: Open the Start menu, search for “Services”, and open the “Services” app. Locate the “Windows Store” service, right-click on it, and select “Stop”. Wait a few seconds, then right-click and select “Start” to re-enable the service.
- Run the Microsoft Store Troubleshooter: Open the Start menu, go to Settings > Troubleshoot > Other troubleshooters, and run the “Windows Store Apps” troubleshooter.
If none of these steps work, you may need to perform a more comprehensive reset of the Microsoft Store, which can be done using the PowerShell command mentioned earlier in the “Reinstall the Microsoft Store” section.
Can’t Find or Install an App from the Microsoft Store
If you’re having trouble locating or installing a specific app from the Microsoft Store, there are a few things you can try:
- Check for App Availability: Ensure the app you’re looking for is actually available in the Microsoft Store. Some apps may only be available through other distribution channels or may not be compatible with Windows 11.
- Clear the Microsoft Store Cache: As mentioned earlier, you can clear the Microsoft Store cache by running the PowerShell command:
Get-AppXPackage -Name Microsoft.WindowsStore | Foreach {Add-AppxPackage -DisableDevelopmentMode -Register "$($_.InstallLocation)\AppXManifest.xml"} - Check Your Account and Permissions: Ensure you’re signed in to the Microsoft Store with the correct account and that you have the necessary permissions to install apps.
- Restart the Microsoft Store and Your PC: Sometimes, a simple restart of the Microsoft Store app and your entire Windows 11 system can resolve installation issues.
By following these troubleshooting steps, you should be able to track down and install the apps you need from the Microsoft Store.
Conclusion
Navigating the complexities of the Windows Store and Microsoft Store in Windows 11 can be challenging, but with the right troubleshooting approach, you can often resolve common issues and get your system back on track. Remember to keep your Windows 11 installation and the Microsoft Store itself up to date, and don’t hesitate to use the available tools and troubleshooters to diagnose and fix any problems you encounter.
If you’re still struggling with a persistent issue, don’t forget to check the IT Fix blog for additional resources and support. The IT Fix community is always here to help you overcome your technology challenges and get the most out of your Windows 11 experience.












