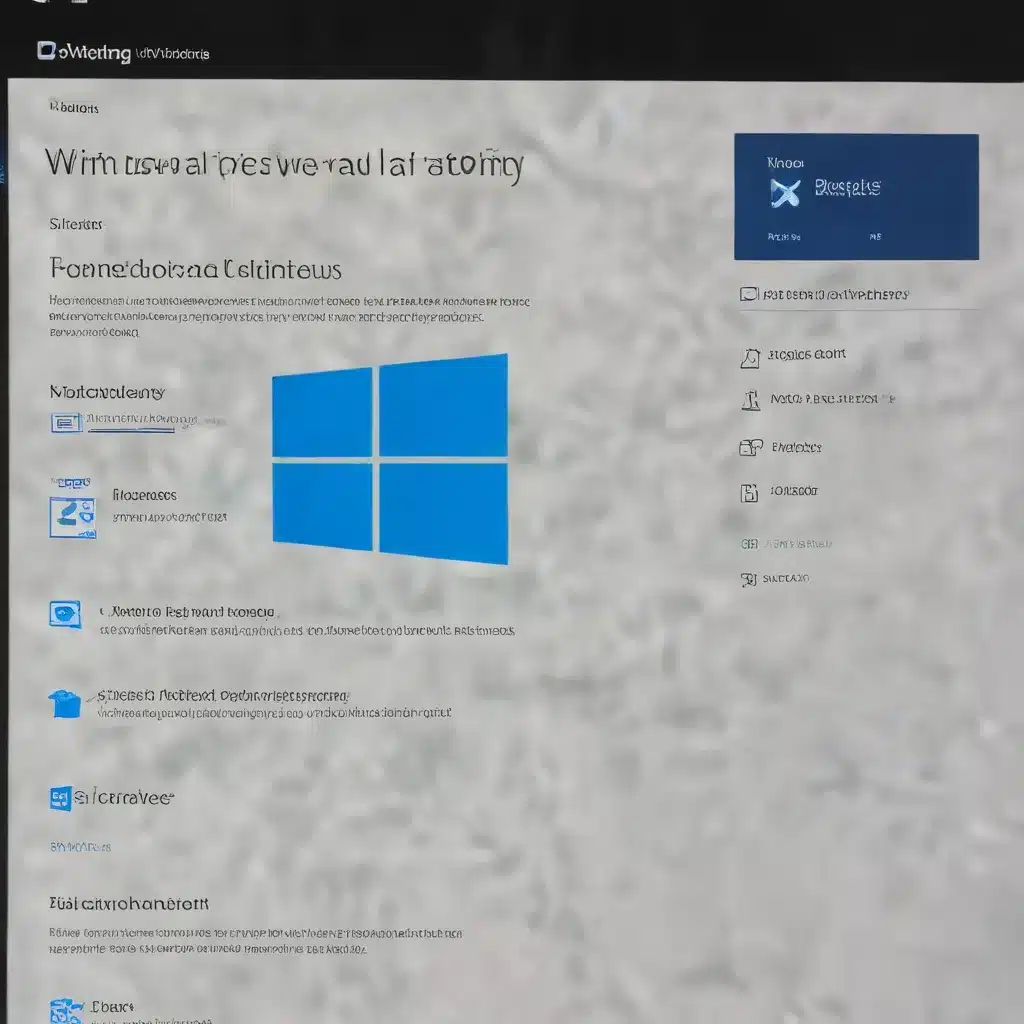
Navigating Windows 11 Updates: Troubleshooting Common Issues
As an experienced IT professional, I’ve encountered my fair share of Windows update-related challenges. Whether it’s the automatic download of Windows 11 after a rollback to Windows 10, issues with cumulative updates, or problems with wireless casting, these frustrations can often leave users feeling helpless. However, with the right knowledge and troubleshooting steps, many of these common Windows 11 problems can be resolved.
In this comprehensive guide, we’ll delve into the solutions for some of the most perplexing Windows 11 update and rollback issues, equipping you with the tools and insights to regain control over your computing experience.
Automatic Windows 11 Download After Rollback to Windows 10
One of the most disconcerting issues that Windows 11 users have reported is the automatic download of the new operating system, even after they’ve explicitly chosen to roll back to Windows 10. This behavior can be particularly problematic, as it can lead to unwanted system changes and potentially even data loss.
To address this problem, consider the following steps:
-
Disable Automatic Windows Updates: The first step is to prevent Windows 11 from automatically downloading and installing itself. You can do this by navigating to the Windows Update settings and disabling the automatic download and installation of updates.
-
Pause Windows Updates: In addition to disabling automatic updates, you can also pause Windows Updates for a set period of time, typically up to 35 days. This will give you a buffer to ensure that Windows 11 doesn’t sneak its way back onto your system.
-
Use the Windows Update Troubleshooter: If you’re still experiencing issues with the automatic download of Windows 11, Microsoft provides a Windows Update Troubleshooter tool that can help identify and resolve any underlying problems. You can download this tool from the Microsoft website and run it to see if it can help resolve the issue.
-
Extend the Windows 10 Rollback Period: When you first upgrade to Windows 11, you have a 10-day window during which you can roll back to your previous version of Windows. If you’re still within this period, you may be able to extend the rollback time by using the Windows 10 Recovery Environment (Windows RE) to reset your system to its previous state.
By following these steps, you can regain control over the Windows update process and prevent the unwanted installation of Windows 11 after you’ve already opted to roll back to Windows 10.
Resolving Cumulative Update Issues
Another common problem that Windows 11 users have encountered is issues with the installation of cumulative updates, particularly the 2023-06 cumulative update. These updates are designed to address security vulnerabilities and improve the overall stability of the operating system, but they can sometimes cause more problems than they solve.
To address these cumulative update issues, consider the following troubleshooting steps:
-
Check the Windows Update History: Before attempting to install a cumulative update, it’s important to review the Windows Update history to see if any previous updates have caused problems. This can help you identify any patterns or recurring issues that may be impacting the installation of the latest update.
-
Pause or Defer Windows Updates: If you’re experiencing issues with a specific cumulative update, you can try pausing or deferring the installation of that update. This will give Microsoft time to address any issues and release a revised version of the update.
-
Use the Windows Update Troubleshooter: As mentioned earlier, the Windows Update Troubleshooter tool can be a valuable resource for identifying and resolving issues related to Windows updates. You can run this tool to see if it can help diagnose and fix any problems with the cumulative update.
-
Perform a Clean Installation of Windows 11: In some cases, the best solution may be to perform a clean installation of Windows 11. This can help ensure that any underlying system issues are resolved and that the cumulative update can be installed without any problems.
By addressing cumulative update issues in a timely and proactive manner, you can help maintain the stability and security of your Windows 11 system.
Troubleshooting Wireless Casting Issues
Another common problem that Windows 11 users have reported is the inability to use wireless casting or screen mirroring to their TVs. This issue can be particularly frustrating, as it can impact your ability to share content and collaborate effectively.
To resolve wireless casting issues, consider the following troubleshooting steps:
-
Check Network Connectivity: Ensure that your Windows 11 device and the TV are connected to the same wireless network. Verify that the network connection is stable and that there are no interference or range issues.
-
Update Drivers and Firmware: Outdated or incompatible drivers or firmware on your Windows 11 device or the TV can cause wireless casting issues. Check for available updates and install them to see if that resolves the problem.
-
Disable and Re-enable Wireless Casting: Sometimes, a simple reset of the wireless casting functionality can help resolve the issue. You can do this by navigating to the Settings app, going to the Bluetooth & Devices section, and disabling and then re-enabling the wireless casting feature.
-
Check for Policy Restrictions: If you’re using Windows 11 in a corporate or enterprise environment, it’s possible that there are policy restrictions in place that are preventing the wireless casting functionality from working. Consult with your IT administrator to see if any such policies are in effect and if they can be adjusted to allow for wireless casting.
-
Reset Network Settings: In some cases, resetting the network settings on your Windows 11 device may help resolve the wireless casting issue. You can do this by navigating to the Network & Internet settings and selecting the “Reset network settings” option.
By following these troubleshooting steps, you can often resolve the wireless casting issues that some Windows 11 users have experienced, allowing you to seamlessly share content and collaborate with others.
Addressing Random Freezing and Performance Issues
While the majority of Windows 11 users have reported a positive experience with the operating system, some have encountered random freezing and performance issues. These problems can be particularly frustrating, as they can disrupt your workflow and productivity.
To address these issues, consider the following troubleshooting steps:
-
Check Hardware Compatibility: Ensure that your computer’s hardware is compatible with Windows 11. Issues with processor compatibility, memory, or other components can contribute to performance problems and system freezes.
-
Update Drivers and Firmware: Outdated or incompatible drivers or firmware can also cause performance issues and system freezes. Check for available updates for your system’s components and install them to see if that resolves the problem.
-
Disable Unnecessary Background Processes: Running too many applications or background processes can tax your system’s resources and lead to performance problems. Review the list of running processes and disable or close any unnecessary ones.
-
Perform a Clean Installation of Windows 11: If the above steps don’t resolve the issue, you may need to perform a clean installation of Windows 11. This can help eliminate any underlying system issues that may be causing the random freezing and performance problems.
-
Consult with IT Fix for Additional Support: If you’re still experiencing persistent issues with your Windows 11 system, consider reaching out to the experts at IT Fix. Our team of experienced IT professionals can provide personalized guidance and support to help you troubleshoot and resolve the problem.
By addressing these common issues with Windows 11 updates, rollbacks, and performance, you can ensure that your computing experience remains smooth and productive. Remember, IT Fix is always here to provide the expertise and assistance you need to keep your systems running at their best.












