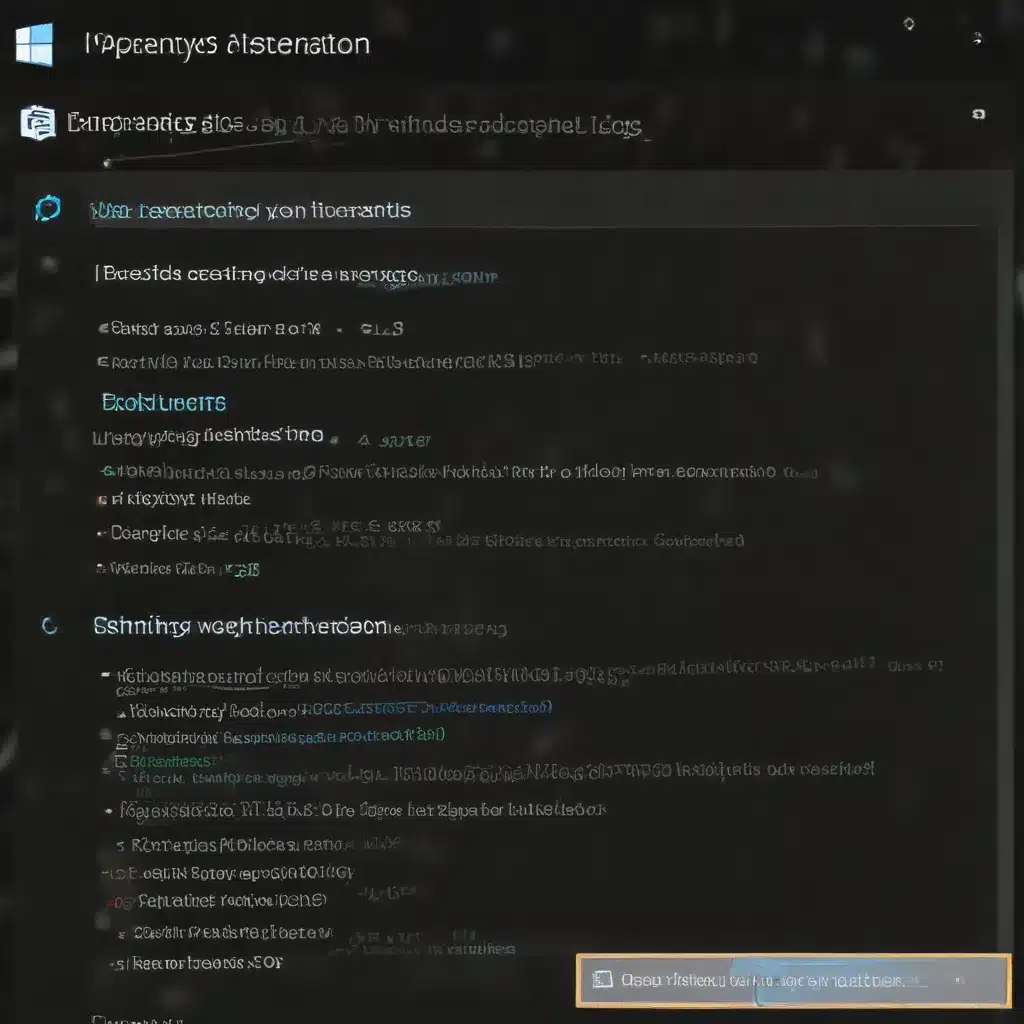
Understanding the Importance of Windows Event Logs
As an experienced IT professional, you know that Windows event logs play a crucial role in troubleshooting system issues and maintaining the overall health of your Windows environment. These logs provide valuable insights into the inner workings of your operating system, recording a wide range of events, from application crashes to security alerts. However, when these event logs become corrupted, it can lead to a host of problems, from system instability to difficulty in identifying the root cause of various problems.
In this comprehensive article, we’ll delve into the common causes of corrupted Windows system event logs, explore effective diagnostic techniques, and provide step-by-step solutions to help you resolve these issues efficiently.
Identifying the Causes of Corrupted Windows Event Logs
There are several potential reasons why your Windows event logs may become corrupted. Understanding these causes can help you better prepare for and address these problems when they arise.
-
Excessive Logging: The Diagnostic Policy Service (DPS) in Windows 10 and 11 is responsible for collecting and logging a significant amount of network data usage information. This can lead to the rapid growth of the System Resource Usage (SRU) folder, which stores these logs. If left unchecked, the SRU folder can become excessively large, causing corruption in the SRUDB.dat file, the primary database for these logs.
-
Permissions Issues: Improper permissions on the SRU folder can also result in event log corruption. If the Diagnostic Policy Service does not have the necessary permissions to create or modify log files, it can lead to errors and corruption in the event logs.
-
Disk Failures: Hardware issues, such as failing hard drives or storage media, can contribute to the corruption of event logs. When the underlying storage devices experience problems, the data stored in the event logs may become compromised.
-
Software Conflicts: Certain software applications or updates can sometimes interfere with the proper functioning of the event logging system, leading to corruption or loss of event log data.
-
Malware Infections: Malicious software, such as viruses or ransomware, can target and corrupt the event logs as part of their destructive activities, making it more challenging to diagnose and resolve the underlying issues.
Understanding these common causes will help you approach the problem methodically and increase the likelihood of successful resolution.
Diagnosing Corrupted Windows Event Logs
Before you can address the issue of corrupted event logs, you’ll need to diagnose the problem effectively. Here are the steps you can take to identify the root cause:
-
Check the Event Viewer: Open the Event Viewer and navigate to the “Windows Logs” section. Examine the logs for any errors or warning messages related to the Diagnostic Policy Service or the SRU folder. These entries can provide valuable clues about the source of the corruption.
-
Review the CBS.log File: The CBS.log file, located in the %windir%\Logs\CBS directory, logs the activities of the Component-Based Servicing (CBS) component, which is responsible for managing Windows components and updates. Carefully review this log for any indications of corruption or missing files that may be contributing to the event log issues.
-
Run DISM (Deployment Image Servicing and Management) Commands: The DISM tool is a powerful utility that can help you diagnose and resolve various Windows corruption issues, including those related to event logs. Run the following DISM commands to scan and repair your Windows image:
DISM.exe /Online /Cleanup-image /Restorehealth
DISM.exe /Online /Cleanup-image /Scanhealth
These commands will scan your Windows image for any corruptions and attempt to automatically fix them by retrieving the necessary files from Microsoft’s servers.
-
Analyze the Disk’s Health: If the above steps do not reveal the root cause, the issue may be related to a hardware problem, such as a failing hard drive or storage media. Use a tool like CrystalDiskInfo to check the health of your disk and identify any potential issues.
-
Check for Software Conflicts or Malware: Inspect your system for any recently installed software or updates that may be interfering with the event logging system. Additionally, scan your system for any malware that may have corrupted the event logs.
By following these diagnostic steps, you’ll be better equipped to identify the underlying cause of the corrupted event logs, setting the stage for effective resolution.
Resolving Corrupted Windows Event Logs
Once you’ve identified the source of the corruption, you can proceed with the appropriate steps to resolve the issue. Here are the recommended solutions:
- Restore Permissions on the SRU Folder: If the corruption is due to permissions issues, you’ll need to restore the correct permissions on the SRU folder. You can use the following command to do so:
icacls C:\Windows\system32\SRU /grant "SYSTEM:(OI)(CI)(F)" "Users:(OI)(CI)(RX)" "Network Service:(OI)(CI)(M)"
This command sets the necessary permissions for the SYSTEM, Users, and Network Service accounts to ensure the Diagnostic Policy Service can properly create and modify log files.
- Rebuild the SRU Database: If the corruption is due to the excessive growth of the SRU folder, you can try rebuilding the SRU database. To do this, follow these steps:
a. Open an elevated Command Prompt.
b. Run the command net stop diagtrack to stop the Diagnostic Policy Service.
c. Navigate to the SRU folder by running cd C:\Windows\system32\SRU.
d. Delete the SRUDB.dat file using the command del SRUDB.dat.
e. Run the command net start diagtrack to restart the Diagnostic Policy Service.
This process will force the Diagnostic Policy Service to recreate the SRU database, potentially resolving any corruption issues.
- Repair the Windows Image using DISM: If the corruption is more widespread, you can use the DISM tool to repair the Windows image. Run the following commands in an elevated Command Prompt:
DISM.exe /Online /Cleanup-image /Restorehealth
DISM.exe /Online /Cleanup-image /Scanhealth
These commands will scan your Windows image for any corruptions and attempt to automatically fix them by retrieving the necessary files from Microsoft’s servers.
-
Check for Disk Failures and Replace Faulty Hardware: If the issue is related to a hardware problem, such as a failing hard drive or storage media, you’ll need to address the underlying hardware issue. Use a tool like CrystalDiskInfo to assess the disk’s health and replace the faulty hardware if necessary.
-
Troubleshoot Software Conflicts and Malware: If the corruption is related to a software conflict or a malware infection, you’ll need to identify and resolve the underlying issue. This may involve uninstalling recently installed software, running a comprehensive malware scan, or seeking assistance from the IT Fix team for further guidance.
By following these steps, you’ll be well on your way to diagnosing and resolving the corrupted Windows system event logs, ensuring the continued reliability and troubleshooting capabilities of your Windows environment.
Proactive Measures to Prevent Event Log Corruption
To avoid the frustration of dealing with corrupted event logs in the future, consider implementing the following proactive measures:
-
Monitor the SRU Folder: Regularly check the size of the SRU folder and the SRUDB.dat file to ensure they do not grow excessively. You can use tools like TreeSize to keep an eye on the folder’s size and take appropriate action if it starts to balloon.
-
Implement Automatic Folder Cleanup: Set up a scheduled task or script to automatically clean up the SRU folder, deleting old log files and keeping the folder size under control.
-
Enable Event Log Automatic Maintenance: Windows has a built-in feature that automatically manages event log sizes and performs regular maintenance. Ensure this feature is enabled to help prevent log corruption.
-
Regularly Back Up Event Logs: Implement a regular backup routine for your Windows event logs, either through a dedicated backup solution or by manually exporting the logs to a secure location. This will allow you to restore the logs in the event of corruption or data loss.
-
Stay Up-to-Date with Windows Updates: Keep your Windows operating system and all associated software up-to-date. Microsoft often releases patches and updates that address known issues, including those related to event log corruption.
By taking these proactive steps, you can significantly reduce the likelihood of encountering corrupted Windows system event logs, ensuring the continued smooth operation and troubleshooting capabilities of your IT infrastructure.
Remember, the IT Fix team is always here to provide further assistance and guidance should you encounter any persistent issues with your Windows event logs or other technical challenges. Don’t hesitate to reach out for expert support and solutions.












