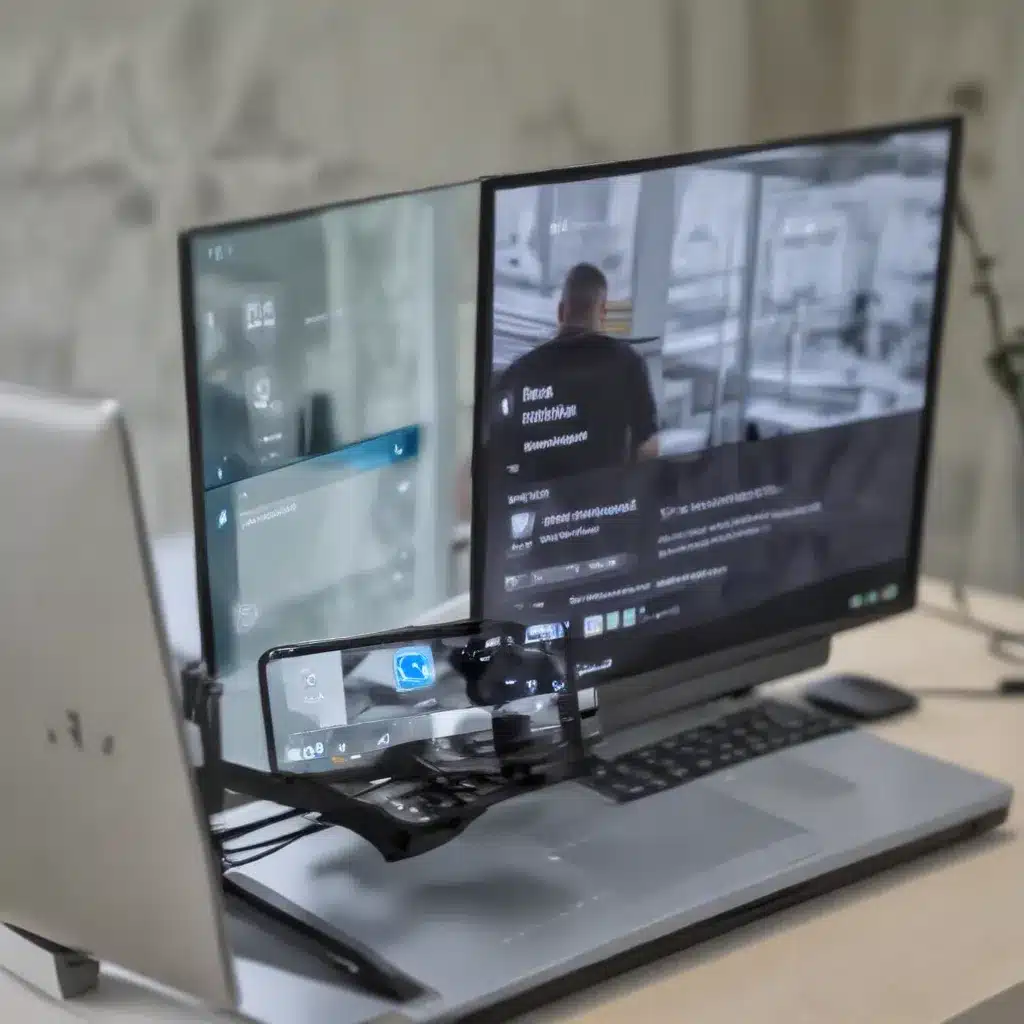
Understanding the Basics of Remote Assistance in Windows 11
Remote Assistance is a powerful feature in Windows 11 that allows you to get help from trusted individuals, even if they’re not physically present. Whether you’re an IT professional supporting clients or a family member helping a less tech-savvy relative, Remote Assistance can be a lifesaver. However, as with any technology, it’s not immune to issues. In this comprehensive guide, we’ll explore the ins and outs of Remote Assistance in Windows 11, providing practical troubleshooting tips to ensure a smooth and secure remote support experience.
Enabling Remote Assistance in Windows 11
To use Remote Assistance in Windows 11, you first need to ensure that it’s enabled on your system. Here’s how:
- In the search box on the taskbar, type “remote assistance” and select “Allow Remote Assistance invitations to be sent from this computer” from the list of results.
- On the Remote tab, check the “Allow Remote Assistance connections to this computer” box, and then click “OK”.
With Remote Assistance enabled, you’re ready to start inviting someone to connect to your PC or offer to help someone else.
Inviting Someone to Help You
To invite someone to help you with a problem, follow these steps:
- In the search box on the taskbar, type “remote assistance” and select “Invite someone to connect to your PC and help you, or offer to help someone else”.
- Select “Invite someone you trust to help you”.
- Choose whether to use “Easy Connect” or select a contact from your list. If the person you want to help is not on your list, select “Invite someone new”.
- Follow the on-screen instructions to generate a security code and share it with your helper.
Once your helper has entered the code, they’ll be able to see your screen and, if you allow it, control your PC to help resolve the issue.
Helping Someone Else
If someone has invited you to help them, the process is slightly different:
- In the search box on the taskbar, type “remote assistance” and select “Invite someone to connect to your PC and help you, or offer to help someone else”.
- Select “Help someone who has invited you”.
- Choose whether to use “Easy Connect” or select the contact of the person you want to help. If the person is not on your list, select “Help someone new”.
- Follow the on-screen instructions to connect to the remote PC and begin providing assistance.
During the remote session, you can use various tools, such as a laser pointer, annotation, and chat, to effectively communicate with the person you’re helping.
Troubleshooting Common Remote Assistance Issues
While Remote Assistance is generally a reliable feature, you may encounter some challenges. Here are some common issues and their potential solutions:
1. Unable to Install or Use Quick Assist
If you’re unable to install or use the Quick Assist app, there are a few things you can try:
- Check for Windows Updates: Ensure your Windows 11 system is up-to-date, as Quick Assist may require a specific version of the operating system.
- Reset the Microsoft Store Cache: Press Windows Logo Key + R, type
wsreset.exe, and press Enter to reset the Microsoft Store cache. - Check Your Time and Location Settings: Ensure your system’s time and location settings are accurate, as this can affect the Quick Assist app’s functionality.
2. Remote Assistance Connection Failed
If you’re unable to establish a remote connection, try the following:
- Check Firewall and Antivirus Settings: Ensure your firewall and antivirus software are not blocking the Remote Assistance connection.
- Verify Network Connectivity: Confirm that both the host and the helper have a stable internet connection.
- Try a Different Connection Method: If Easy Connect is not working, try the traditional Remote Assistance invitation process.
3. Remote Control Issues
If the person you’re helping is unable to grant you full control of their PC, consider the following:
- Verify Permissions: Ensure the person you’re helping has the necessary permissions to allow remote control.
- Check for Conflicting Software: Third-party remote access or security software may be interfering with the Remote Assistance process.
- Suggest Alternative Options: If the remote control is not working, discuss other options, such as using the chat or annotation tools to provide guidance.
4. Performance and Reliability Concerns
If you experience poor performance or reliability issues during a Remote Assistance session, try the following:
- Close Unnecessary Applications: Running too many programs on the host or helper’s PC can strain system resources and impact the remote connection.
- Try a Different Network Connection: If possible, have the host or helper switch to a wired ethernet connection or a different Wi-Fi network.
- Ensure Latest Updates: Keep your Windows 11 system and any related software (e.g., Microsoft Edge) up-to-date to benefit from performance and security improvements.
By addressing these common troubleshooting areas, you can improve the reliability and efficiency of your Remote Assistance sessions, ensuring a smooth and secure remote support experience.
Staying Safe with Remote Assistance
While Remote Assistance can be an incredibly useful tool, it’s essential to be cautious and protect yourself from potential scams. Remember, only allow a Helper to connect to your device if you initiated the interaction by contacting Microsoft Support directly. Beware of unsolicited offers for remote support, as these could be part of a tech support scam.
If you or someone you know has been affected by a tech support scam, report it using the technical support scam form. By staying vigilant and following best practices, you can ensure a secure and productive Remote Assistance experience.
Exploring Additional Remote Support Options
In addition to the built-in Remote Assistance feature in Windows 11, there are other remote support solutions available that may better suit your needs. Some popular options include:
| Solution | Key Features |
|---|---|
| Microsoft Quick Assist | A lightweight app that allows you to provide remote assistance directly from Microsoft Support agents. |
| TeamViewer | A comprehensive remote control and remote access software with advanced features for both personal and enterprise use. |
| AnyDesk | A fast and secure remote desktop solution with a user-friendly interface and a range of collaboration tools. |
When evaluating remote support options, consider factors like security, ease of use, performance, and the specific needs of your IT environment or personal situation. Regardless of the solution you choose, always prioritize safety and only collaborate with trusted individuals or recognized support providers.
Conclusion
Remote Assistance in Windows 11 is a powerful tool that can help you or your loved ones resolve technical issues without the need for physical proximity. By understanding the basics, troubleshooting common problems, and staying vigilant against potential scams, you can ensure a smooth and secure remote support experience.
Remember, the IT Fix blog is always here to provide you with practical tips, in-depth insights, and reliable solutions to help you navigate the ever-evolving world of technology. Stay tuned for more informative articles on computer repair, IT solutions, and the latest tech trends.












