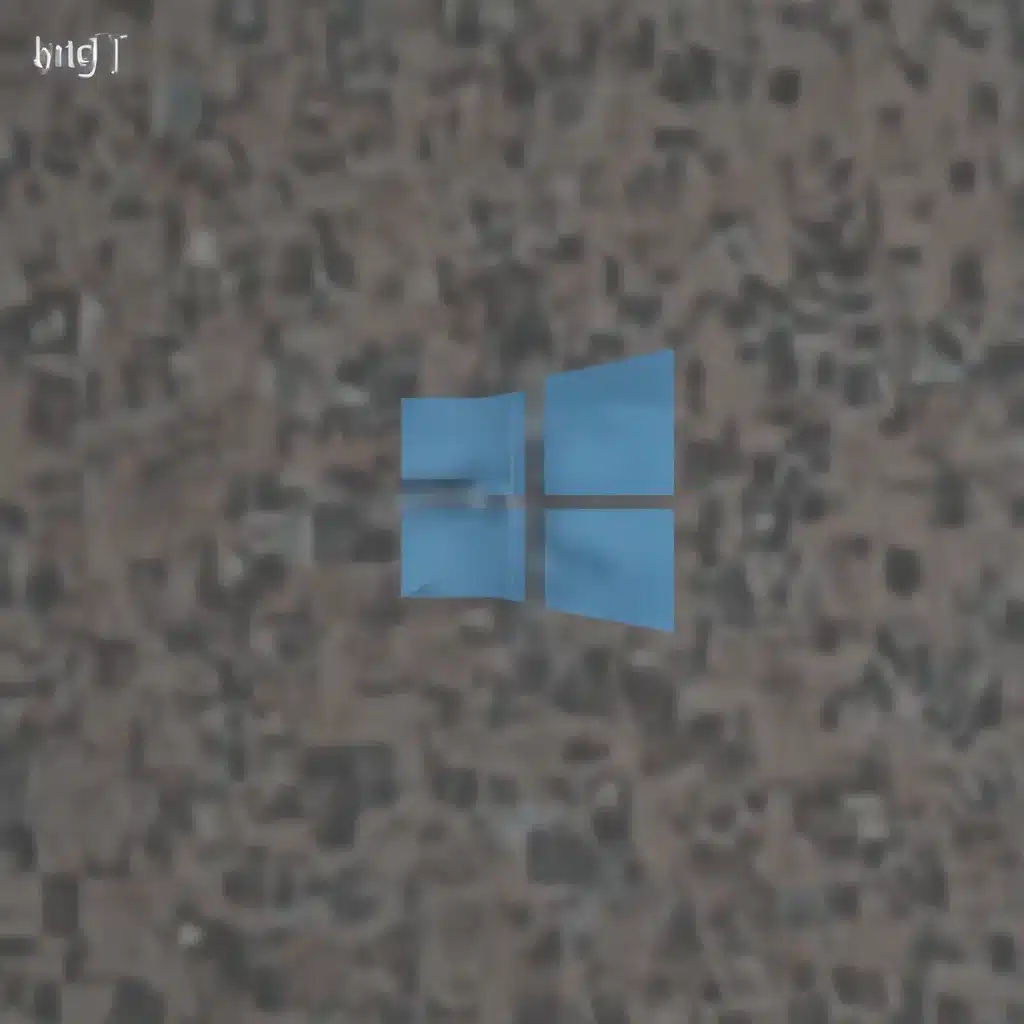
Navigating the Complexities of TPM and Secure Boot in Windows 11
As a seasoned IT professional, I’ve encountered my fair share of challenges when it comes to ensuring a smooth and secure computing experience for users. One particular area that has caused frustration for many is the Trusted Platform Module (TPM) and Secure Boot requirements for Windows 11. In this comprehensive article, we’ll dive deep into understanding these essential security features, troubleshoot common issues, and provide practical solutions to help you overcome these hurdles.
Understanding TPM and Secure Boot
The Trusted Platform Module (TPM) is a hardware-based security feature that provides a secure environment for storing and processing cryptographic keys, digital certificates, and other sensitive information. Secure Boot, on the other hand, is a security mechanism that ensures the system boots using only trusted software, preventing the execution of malicious code during the boot process.
These two security measures work in tandem to enhance the overall security of your Windows 11 system, protecting it from various threats such as malware, unauthorized access, and data breaches. However, their implementation can sometimes cause compatibility issues, leading to frustrating errors and system failures.
Troubleshooting TPM Issues
One of the most common problems users face is the “This PC can’t run Windows 11” error, which is often related to TPM issues. This error typically appears when the system’s TPM is not enabled, not compatible with the required version (TPM 2.0), or has encountered a non-recoverable error.
To resolve these TPM-related problems, follow these troubleshooting steps:
-
Check TPM Version: Ensure that your system’s TPM is version 2.0 or later. You can do this by accessing the System Information tool in Windows and looking for the TPM version under the “Secure Boot” section.
-
Enable TPM in BIOS: If your system has a compatible TPM, you’ll need to ensure it’s enabled in the BIOS. The exact steps may vary depending on your motherboard manufacturer, but generally, you’ll need to enter the BIOS, navigate to the “Security” or “TPM” section, and enable the TPM feature.
-
Reinstall TPM Driver: If the TPM is enabled but you’re still encountering issues, try uninstalling and reinstalling the Trusted Platform Module 2.0 driver in the Device Manager. This can help resolve any driver-related problems.
-
Clear TPM Data: In some cases, resetting the TPM data can help. You can do this by accessing the BIOS, navigating to the “TPM” or “Security” section, and selecting the option to reset or clear the TPM data. Keep in mind that this may require you to re-enable BitLocker encryption if it’s in use.
-
Check for BIOS Updates: Ensure that your system’s BIOS is up to date. Manufacturers often release BIOS updates to address TPM-related issues and improve compatibility with Windows 11. Consult your system’s manufacturer for the latest BIOS version and instructions on how to safely update it.
Troubleshooting Secure Boot Issues
Secure Boot is another critical security feature that can cause problems during the Windows 11 installation or upgrade process. If Secure Boot is not enabled or configured correctly, you may encounter error messages such as “This PC can’t run Windows 11” or “Secure Boot Configuration is not Optimal.”
To troubleshoot Secure Boot issues, follow these steps:
-
Enable Secure Boot in BIOS: Access the BIOS and navigate to the “Secure Boot” or “Boot” section. Ensure that Secure Boot is enabled and configured correctly. The specific steps may vary depending on your motherboard manufacturer.
-
Disable Legacy Boot Mode: If your system is using the Legacy BIOS boot mode, you’ll need to switch to UEFI (Unified Extensible Firmware Interface) boot mode. This is often necessary for Secure Boot to function properly.
-
Clear Secure Boot Keys: In some cases, clearing the Secure Boot keys and resetting the configuration can help resolve issues. This process may vary depending on your BIOS, so consult your system’s manufacturer for the specific steps.
-
Check for Motherboard Compatibility: Ensure that your motherboard supports Secure Boot and is compatible with Windows 11. Older hardware may not have the necessary UEFI firmware or Secure Boot features to meet the Windows 11 requirements.
Addressing Combination Issues
In some instances, users may encounter a combination of TPM and Secure Boot issues, making the troubleshooting process more complex. In such cases, it’s essential to address both problems simultaneously.
Start by ensuring that both TPM and Secure Boot are properly configured in the BIOS. If the issues persist, consider the following additional steps:
-
Perform a Clean Install of Windows 11: If the problems persist after trying the above troubleshooting steps, a clean installation of Windows 11 may be necessary. This will ensure that the operating system is installed correctly and that all necessary security features are properly configured.
-
Check for Hardware Compatibility: Verify that your system’s hardware, including the motherboard, processor, and other components, are compatible with the Windows 11 requirements. Refer to Microsoft’s official Windows 11 system requirements to ensure your hardware meets the specifications.
-
Seek Manufacturer Support: If you’ve exhausted all troubleshooting options and are still experiencing issues, it’s recommended to contact the manufacturer of your system or motherboard. They may be able to provide additional guidance or support, including BIOS updates or hardware replacement options.
Remember, the key to resolving TPM and Secure Boot issues is to approach the problem systematically, try various troubleshooting steps, and leverage the resources provided by your hardware manufacturer and the IT Fix community.
By following the strategies outlined in this article, you’ll be well on your way to solving the complexities of TPM and Secure Boot in Windows 11 and ensuring a secure and reliable computing experience for your users.












