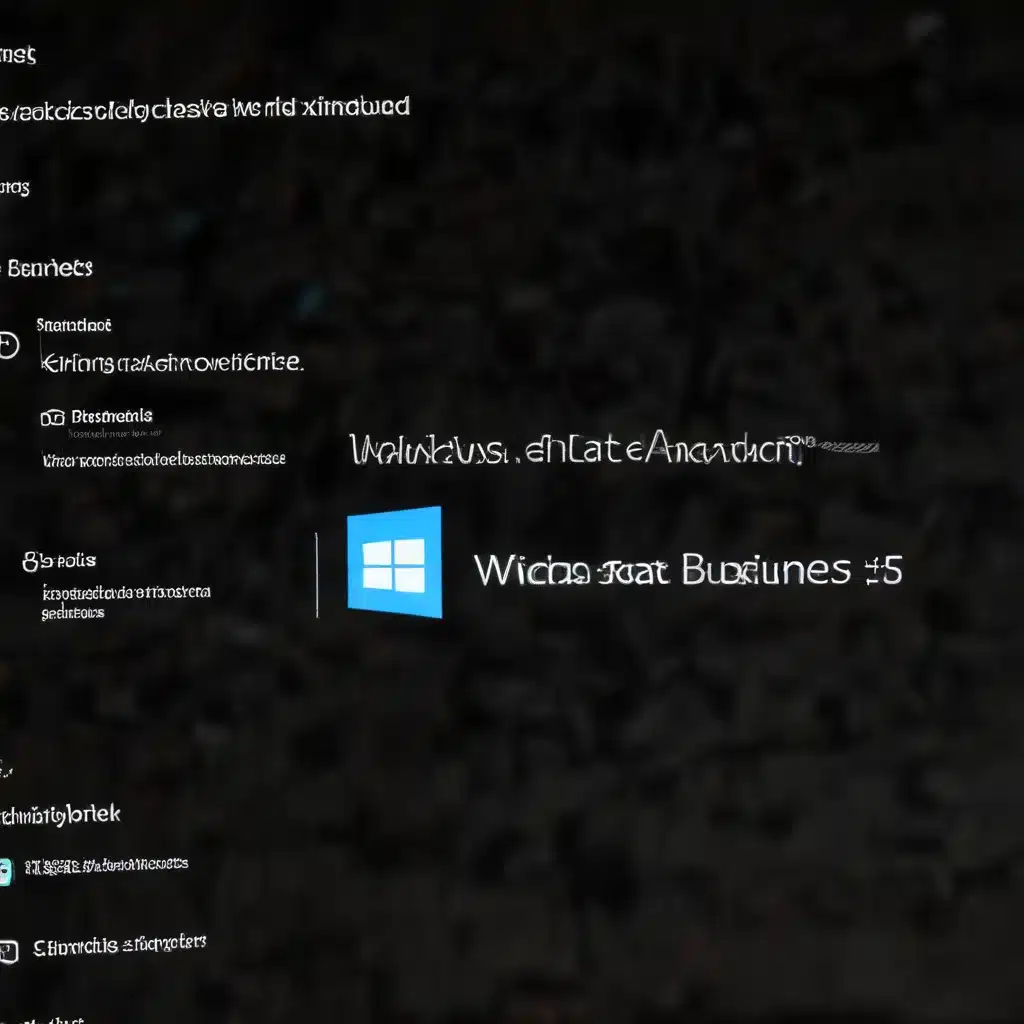
As a seasoned IT professional, I’ve seen my fair share of challenges when it comes to managing Windows updates in enterprise environments. One of the most pressing issues that organizations face today is ensuring a seamless deployment of Windows 11, particularly when leveraging the Windows Update for Business (WUfB) feature. In this comprehensive article, I’ll provide you with practical tips and in-depth insights to help you navigate the complexities of Windows 11 updates and deployment.
Understanding Windows Update for Business
Windows Update for Business is a free service offered by Microsoft that allows IT administrators to manage the update process for Windows 10 and Windows 11 devices within their organization. This service provides a level of control and customization that is not available with the standard Windows Update mechanism.
Through WUfB, you can:
- Control update offerings: Decide which Windows updates are received by your devices, including both feature and quality updates.
- Manage update experiences: Customize the update experience for your users, such as deferring or pausing updates, to ensure reliability and performance.
- Leverage deployment rings: Implement a phased rollout approach, allowing you to test updates on a subset of devices before deploying them across the organization.
By effectively utilizing WUfB, you can ensure that your organization’s Windows 11 devices are always up-to-date with the latest security patches and feature enhancements, while maintaining a positive user experience and minimizing disruptions.
Navigating the Complexities of Windows 11 Deployment
One of the primary challenges organizations face when deploying Windows 11 is ensuring that the update process is seamless and that devices are receiving the intended updates. This can be particularly tricky when dealing with a diverse fleet of Windows devices, each with its own hardware and software configurations.
Addressing Unexpected Updates
It’s not uncommon for users to report receiving Windows updates that have not been explicitly deployed by the IT department. This scenario can be particularly frustrating, as it can lead to unintended consequences, such as the introduction of compatibility issues or the premature deployment of updates that have not been thoroughly tested.
To address this issue, it’s crucial to understand the underlying mechanisms at play. One potential cause of this behavior is the presence of a dual-scan scenario, where devices are configured to receive updates from both the organization’s Windows Server Update Services (WSUS) server and the Microsoft Update service.
Resolving Dual-Scan Scenarios
The key to resolving dual-scan scenarios is to ensure that your Windows Update for Business policies are correctly configured. Specifically, you’ll want to examine the “Configure Windows Update for Business” policy and ensure that it is set to “Not Configured” rather than “Enabled.”
By setting this policy to “Not Configured,” you’ll effectively remove the dual-scan scenario, allowing your devices to receive updates solely from your organization’s WSUS server, as intended.
Additionally, you may want to review your other Windows Update for Business settings, such as the “Select when Preview Builds and Feature Updates are Received” and “Select when Quality Updates are Received” policies, to ensure they are aligned with your organization’s update management strategy.
Leveraging Update Baselines
Another powerful tool in your arsenal for managing Windows 11 updates is the Update Baseline toolkit provided by Microsoft. This toolkit offers a set of recommended policy settings that can help you strike a balance between maintaining security, reliability, and a positive user experience.
The Update Baseline toolkit includes policy settings for:
- Deadline configuration: Specify the number of days from an update’s publication date that it must be installed on the device, as well as a grace period for device restarts.
- Restart behavior: Control how and when device restarts occur, ensuring minimal disruption to users.
- Power policies: Optimize power settings to support the update process and avoid unexpected device shutdowns.
By applying the Update Baseline settings, you can streamline your Windows 11 update management and ensure that your devices are receiving the latest updates in a controlled and user-friendly manner.
Leveraging Windows Autopatch
For organizations seeking an even more robust and automated approach to Windows 11 updates, Microsoft’s Windows Autopatch service can be a game-changer. Windows Autopatch is a cloud-based service that works in conjunction with your existing Windows Update for Business policies, providing additional control and automation over the update approval, scheduling, and safeguarding processes.
With Windows Autopatch, you can:
- Automate update approval: Windows Autopatch will automatically approve and deploy updates, following your pre-configured policies and deployment rings.
- Optimize update scheduling: The service will ensure that updates are deployed at the most appropriate times, minimizing disruption to users.
- Implement safeguards: Windows Autopatch includes built-in mechanisms to monitor for issues and, if necessary, pause or rollback updates to prevent widespread problems.
By leveraging Windows Autopatch, you can streamline your Windows 11 update management, reduce the administrative burden on your IT team, and ensure a seamless and secure update experience for your users.
Integrating Windows 11 into Your Imaging Process
As your organization prepares to adopt Windows 11, it’s crucial to integrate the new operating system into your existing imaging and deployment processes. This will ensure a smooth transition and minimize the impact on your end-users.
One key consideration is managing the upgrade path for eligible devices. While some users may be eager to upgrade to Windows 11, it’s essential to maintain control over the process to avoid unintended consequences, such as compatibility issues or disruptions to your organization’s standard operating environment.
To address this, you can leverage the Windows Update for Business policies to defer the Windows 11 upgrade for a specified period, allowing you to thoroughly test and validate the new operating system before deploying it to your production environment.
Additionally, you may want to explore the possibility of creating custom Windows 11 images that incorporate your organization’s specific configurations, applications, and security settings. This approach can help ensure a consistent and reliable deployment experience across your fleet of Windows 11 devices.
Conclusion
Navigating the complexities of Windows 11 updates and deployment within an enterprise environment can be a daunting task, but with the right strategies and tools, it can be managed effectively. By understanding the capabilities of Windows Update for Business, leveraging the Update Baseline toolkit, and exploring solutions like Windows Autopatch, you can ensure that your organization’s Windows 11 devices are always up-to-date, secure, and aligned with your IT requirements.
Remember, effective Windows 11 deployment is not a one-time event but an ongoing process that requires vigilance, flexibility, and a commitment to continuous improvement. By staying informed, embracing best practices, and collaborating with your team, you can successfully guide your organization through the transition to Windows 11 and beyond.
For more information on IT solutions, computer repair, and technology trends, be sure to visit the IT Fix blog. Our team of seasoned IT professionals is dedicated to providing practical insights and invaluable guidance to help you stay ahead of the curve.












