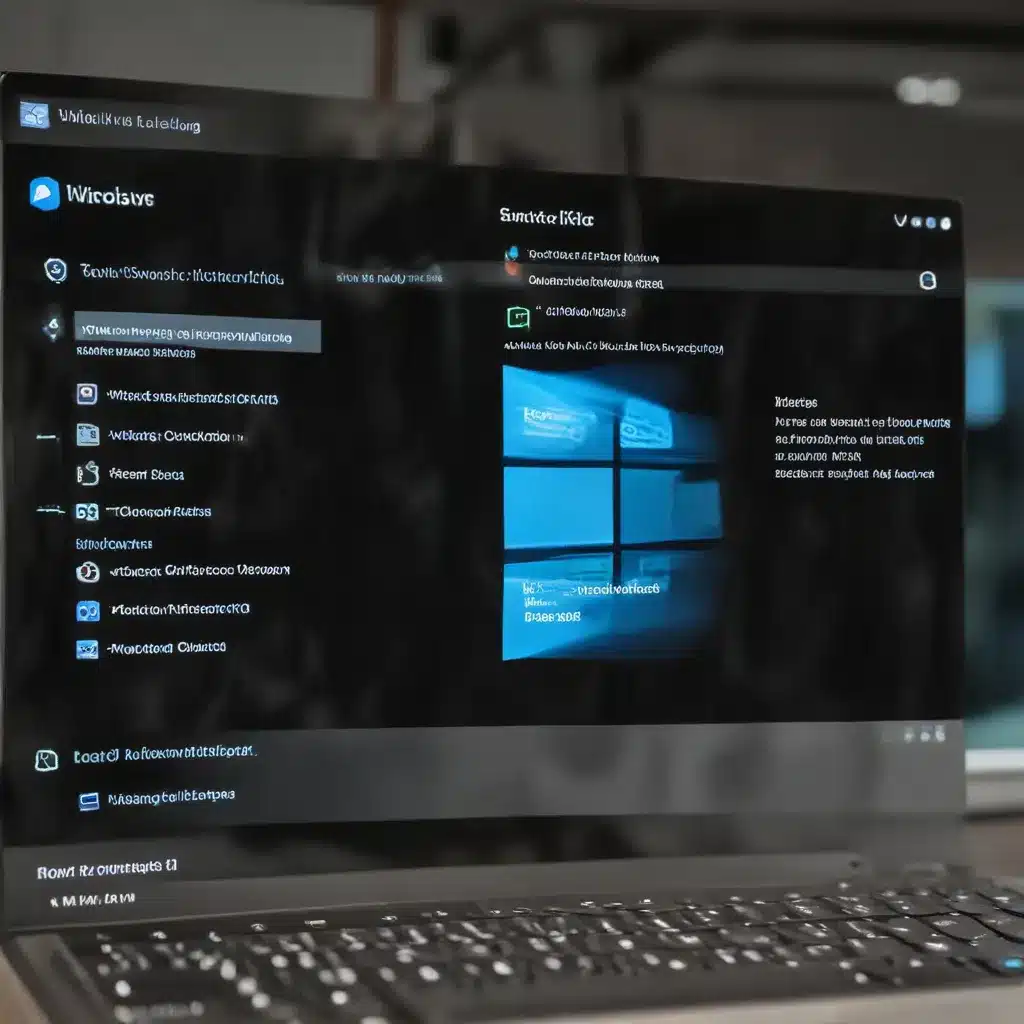
Common Windows 11 Update Errors and How to Resolve Them
As a seasoned IT professional, I’ve encountered my fair share of Windows update issues. Windows 11 has brought a wealth of new features and improvements, but like any major software release, it’s not immune to the occasional error or compatibility problem. In this comprehensive guide, I’ll walk you through some of the most common Windows 11 update error codes and provide practical troubleshooting steps to help you get your system back up and running smoothly.
Understanding Windows 11 Update Error Codes
When installing Windows 11 updates, you may encounter error codes that can seem cryptic and confusing at first glance. However, these error codes often provide valuable clues about the root cause of the problem. Let’s dive into some of the most frequently reported Windows 11 update error codes and what they mean:
0xC1900101 – 0x2000c, 0xC1900101 – 0x20017, 0xC1900101 – 0x30018, 0xC1900101 – 0x3000D, 0xC1900101 – 0x4000D, 0xC1900101 – 0x40017
These error codes typically indicate a driver-related issue, where an incompatible or outdated driver is causing problems with the Windows 11 update process. To resolve this, start by checking for any available driver updates from your hardware manufacturers and install them. If that doesn’t work, you may need to uninstall and reinstall the problematic driver.
0xC1900208 – 0x4000C
This error code suggests that an incompatible application installed on your system is interfering with the Windows 11 upgrade. To fix this, identify and uninstall any third-party software that may be causing problems, then try updating again.
0xC1900107
This error indicates that a cleanup operation from a previous installation attempt is still pending, and a system restart is required to continue the upgrade. Restart your device and run the setup again. If the issue persists, use the Disk Cleanup utility to remove any leftover temporary files and system files.
0x80073712
This error code points to a damaged or missing file needed by Windows Update. To resolve this, you’ll need to repair your system files using the DISM (Deployment Image Servicing and Management) tool. Open an elevated Command Prompt and run the command DISM.exe /Online /Cleanup-image /Restorehealth.
0xC1900200 – 0x20008, 0xC1900202 – 0x20008
These errors suggest that your PC doesn’t meet the minimum requirements to install the Windows 11 upgrade. Review the system requirements for Windows 11 and ensure your device is compatible before attempting the update again.
0x800F0923
This error code typically indicates that a driver or other software on your PC is not compatible with the Windows 11 upgrade. Contact Microsoft support for further guidance on resolving this issue.
0x80200056
This error code means that the upgrade process was interrupted, perhaps due to an accidental restart or sign-out. Try upgrading again, making sure your PC remains powered on and connected to a stable power source throughout the process.
0x800F0922
This error can occur if your PC is unable to connect to the Windows Update servers, often due to a VPN connection or insufficient free space in the System Reserved partition. Disconnect from any VPN, turn off the VPN software if applicable, and try freeing up some space on your system drive.
Troubleshooting Steps for Common Windows 11 Update Issues
Now that you have a better understanding of the various Windows 11 update error codes, let’s explore some general troubleshooting steps you can take to resolve common update problems:
-
Unplug Nonessential Hardware: Disconnect any peripheral devices, such as printers, scanners, external drives, and USB flash drives, that are not essential for your system’s basic functionality. This can help eliminate potential hardware conflicts that may be interfering with the update process.
-
Check for Pending Updates: Ensure that all important updates, including software, hardware, and third-party driver updates, are installed on your system before attempting the Windows 11 upgrade. Use the Windows Update Troubleshooter to help identify and resolve any pending update issues.
-
Disable Third-Party Antivirus Software: Non-Microsoft antivirus programs can sometimes cause problems during the Windows 11 upgrade. Temporarily disable or uninstall any third-party security software, then try updating again. Remember to reinstall the antivirus program after the upgrade is complete.
-
Uninstall Outdated or Unnecessary Software: Outdated or conflicting software can also contribute to Windows 11 update problems. Identify and remove any programs that you don’t actively use, ensuring you have the installation media and activation information for any applications you plan to reinstall later.
-
Free Up Disk Space: The Windows 11 upgrade requires a significant amount of free space on your system drive, usually at least 16GB for 32-bit systems or 20GB for 64-bit systems. Use the Disk Cleanup utility to free up space by removing temporary files, system files, and other unnecessary data.
-
Run the Windows Update Troubleshooter: Microsoft provides a built-in troubleshooter that can help identify and resolve various Windows Update issues. Open the Settings app, navigate to the Troubleshoot section, and select the “Windows Update” troubleshooter to run a scan and apply any recommended fixes.
-
Check for Driver and Software Compatibility: Incompatible drivers or software can be a common culprit for Windows 11 update problems. Visit your hardware manufacturer’s website to check for any updated drivers, and ensure that all essential applications are compatible with the new operating system.
-
Perform a Clean Boot: In some cases, background processes or services can interfere with the Windows 11 upgrade. Try performing a clean boot to start Windows with a minimal set of drivers and services, then attempt the update again.
-
Repair System Files: If you suspect that damaged or missing system files are causing the update issues, you can use the DISM tool to scan and repair the Windows image. Open an elevated Command Prompt and run the command
DISM.exe /Online /Cleanup-image /Restorehealth. -
Contact Microsoft Support: If you’ve exhausted all the troubleshooting steps and are still experiencing issues with the Windows 11 upgrade, don’t hesitate to reach out to Microsoft Support for further assistance. They can provide additional guidance and, in some cases, escalate the issue to their engineering team for investigation.
Remember, the key to successfully troubleshooting Windows 11 update errors is to methodically work through the potential causes, addressing each issue one by one. By following these steps, you’ll be well on your way to resolving even the most stubborn update problems and ensuring your system is running the latest version of Windows smoothly.
Staying Up-to-Date with Windows 11 Updates
Regular updates are crucial for maintaining the security, stability, and performance of your Windows 11 system. Microsoft is constantly working to improve the operating system and address any vulnerabilities or issues that arise. By keeping your system up-to-date, you can enjoy the latest features, bug fixes, and security enhancements.
To ensure your Windows 11 device is always up-to-date, navigate to the Settings app, select “Windows Update,” and click the “Check for updates” button. If any updates are available, follow the on-screen instructions to download and install them. It’s also a good idea to set your system to automatically install updates, so you don’t have to remember to check for them manually.
If you encounter any issues during the update process, refer back to the troubleshooting steps outlined earlier in this article. By proactively addressing update problems, you can maintain a secure and optimized Windows 11 experience.
Beyond the official Windows 11 updates, you may also want to consider joining the Windows Insider program. This program provides early access to pre-release versions of Windows, allowing you to test new features and provide valuable feedback to Microsoft. By participating in the Insider program, you can stay on the cutting edge of Windows 11 development and help shape the future of the operating system.
Remember, keeping your Windows 11 system up-to-date is not just about enjoying the latest bells and whistles – it’s also a crucial aspect of maintaining the overall health and security of your device. By staying vigilant and addressing update issues promptly, you can ensure your Windows 11 experience remains smooth, reliable, and protected.
Conclusion
In this comprehensive guide, we’ve explored the most common Windows 11 update error codes and provided practical troubleshooting steps to help you resolve these issues. From understanding the underlying causes to implementing effective solutions, you now have the knowledge and tools to tackle a wide range of Windows 11 update problems.
By following the advice outlined in this article, you’ll be well-equipped to keep your Windows 11 system up-to-date, secure, and running at its best. Remember, staying informed and proactive about Windows updates is key to maintaining a smooth and productive computing experience.
If you have any further questions or need additional support, feel free to reach out to the IT Fix team. Our experienced IT professionals are always here to assist you with all your Windows 11 and technology-related needs.












