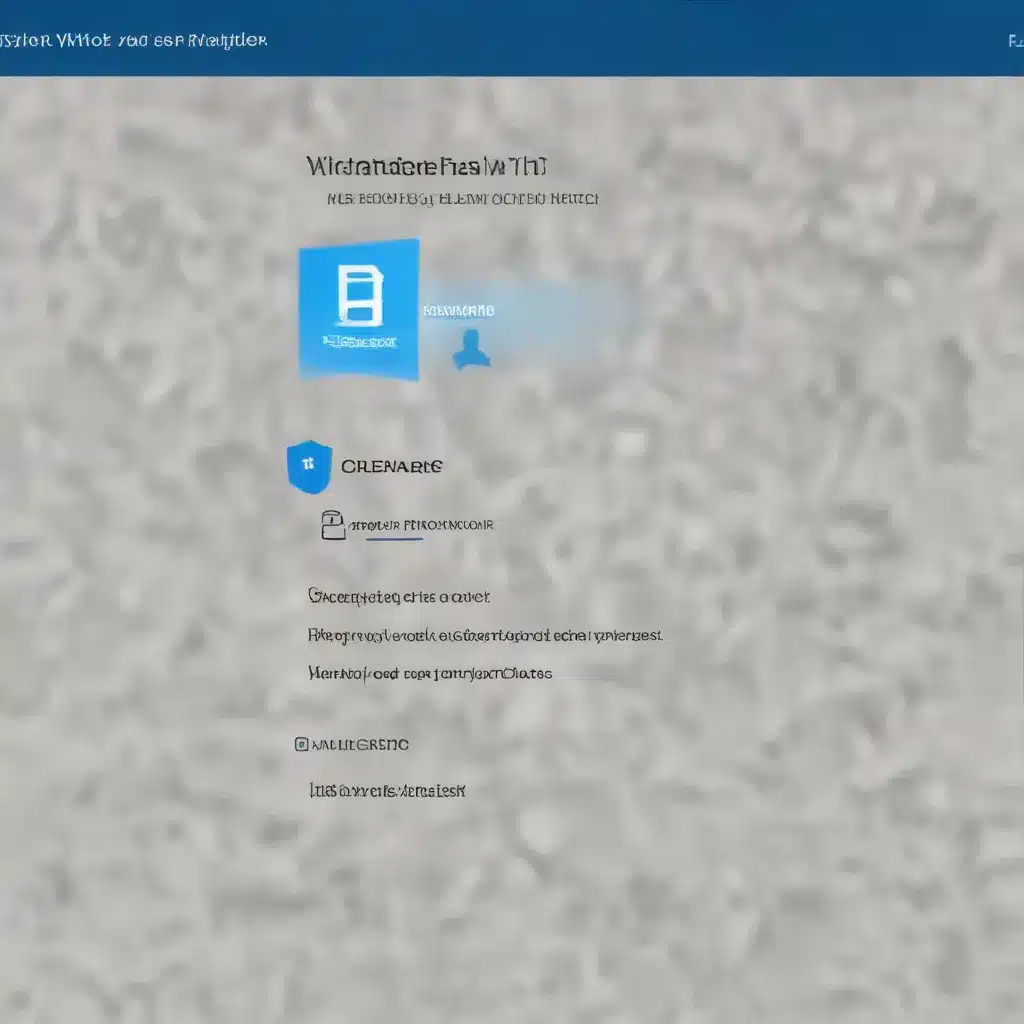
Understanding the Windows Credential Manager
The Windows Credential Manager is a built-in feature in Windows 10 and 11 that allows users to securely store and manage their login credentials. This includes passwords for websites, connected applications, and network resources. The Credential Manager acts as a digital vault, encrypting and protecting your sensitive information to provide a seamless and secure user experience.
However, the Credential Manager can sometimes malfunction, preventing users from retrieving or saving passwords. This can disrupt workflows and compromise the overall security of your system. Fortunately, there are several troubleshooting steps you can take to fix common Credential Manager issues on your Windows 11 device.
Restarting the Credential Manager Service
One of the first steps to resolving Credential Manager issues is to restart the Credential Manager service. This can help refresh the process and address minor glitches or conflicts that may be causing the problem.
To restart the Credential Manager service:
- Open the Task Manager by pressing Ctrl+Shift+Esc.
- Navigate to the Services tab and locate the Windows Credential Manager service.
- Right-click on the service and select Restart.
After the service has restarted, try accessing the Credential Manager again to see if the issue has been resolved.
Ensuring Automatic Startup for Credential Manager
To prevent the Credential Manager from being disabled or delayed, it’s essential to ensure that the Credential Manager service starts automatically. You can do this by following these steps:
- Open the Run dialog box by pressing Windows+R.
- Type
services.mscand press Enter to open the Services management console. - Locate the Windows Credential Manager service in the list.
- Double-click on the service to open its properties.
- In the Startup type dropdown, select Automatic and click OK.
This will ensure that the Credential Manager service starts automatically when your system boots up, minimizing the chances of it malfunctioning.
Repairing Corrupted System Files
Corrupted system files can also cause issues with the Credential Manager. To check for and repair any corrupted files, you can use the System File Checker (SFC) tool in Windows.
- Open an elevated Command Prompt (run as administrator).
- Type
sfc /scannowand press Enter. - The tool will scan your system for any corrupted files and attempt to repair them.
If the SFC tool is unable to fix the issue, you can also try using the DISM (Deployment Image Servicing and Management) tool to repair your Windows image.
- Open an elevated Command Prompt (run as administrator).
- Type
DISM /Online /Cleanup-Image /RestoreHealthand press Enter. - The DISM tool will download and replace any corrupted system files.
After running these system file checks, restart your computer and try accessing the Credential Manager again.
Utilizing a PC Cleaner Tool
Investing in a reliable PC cleaner tool like Fortect can also help resolve Credential Manager issues. These tools can automatically scan your Windows PC for crashed programs, junk files, and corrupted files that may be causing the Credential Manager to malfunction.
Fortect Premium, for example, provides real-time updates and helps optimize and clean your machine effectively, ensuring that your Credential Manager is functioning correctly. You can download and install Fortect from their website to take advantage of these features.
Editing the Registry
Incorrect registry entries can also disrupt the Credential Manager’s functionality. While caution is advised when editing the registry, you can try the following steps to resolve the issue:
- Open the Run dialog box by pressing Windows+R.
- Type
regeditand press Enter to open the Registry Editor. - Navigate to the following registry key:
HKEY_LOCAL_MACHINE\SYSTEM\CurrentControlSet\Control\Lsa. - In the right pane, locate the
LsaCfgFlagsDWORD value. - Double-click the
LsaCfgFlagsvalue and set its data to0. - Click OK and close the Registry Editor.
- Restart your computer for the changes to take effect.
This registry edit will help ensure that the Credential Manager functions correctly, allowing you to save and retrieve passwords as needed.
Manually Adding Credentials
If the Credential Manager is not saving passwords automatically, you can try manually adding credentials to the system. Here’s how:
- Open the Credential Manager by searching for it in the Windows Start menu.
- Click on Add a generic credential.
- In the window that appears, enter the Target name, User name, and Password for the credential you want to add.
- Click OK to save the credential.
This can be a helpful workaround if the Credential Manager is not functioning as expected.
Clearing the Protect Directory
The Credential Manager stores cached credentials in the Protect directory. If this directory becomes corrupted, it can cause issues with the Credential Manager. To clear the Protect directory:
- Open an elevated Command Prompt (run as administrator).
- Type the following command and press Enter:
cmd /c rmdir /s /q %LOCALAPPDATA%\Microsoft\Protect - Restart your computer for the changes to take effect.
This will delete the Protect directory and its contents, allowing the Credential Manager to recreate the directory and function correctly.
Conclusion
The Windows Credential Manager is a crucial feature for managing and securing your login credentials, but it can sometimes malfunction, causing significant inconvenience. By following the troubleshooting steps outlined in this article, you can effectively resolve common issues with the Credential Manager and ensure that your passwords are managed efficiently and securely.
Remember, regular maintenance and timely intervention can keep the Credential Manager functioning optimally, enhancing your overall Windows 11 experience. If you continue to experience issues, consider reaching out to the IT Fix team for further assistance.












