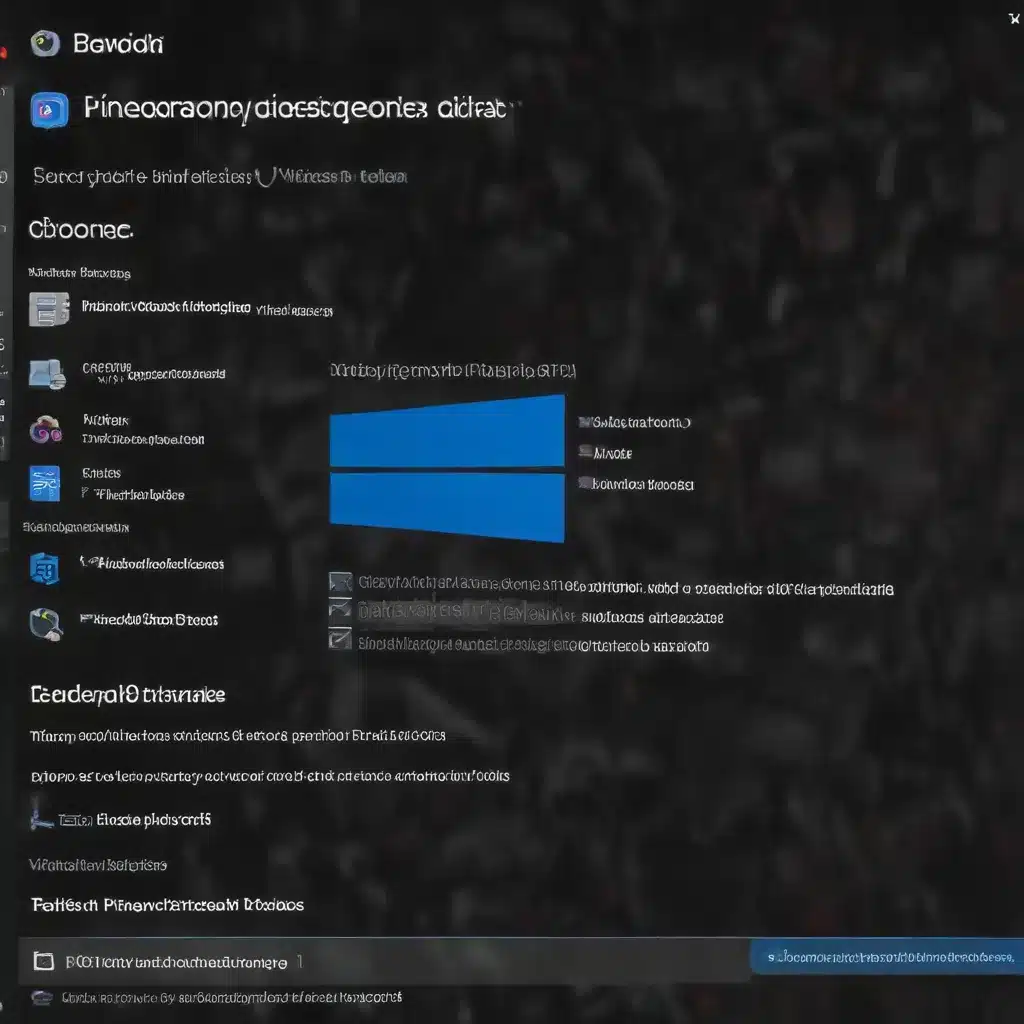
Understanding Windows 11 Updates and Troubleshooting
As an experienced IT professional, I understand the importance of keeping your Windows 11 system up-to-date. Regular updates not only address security vulnerabilities but also improve overall system performance and stability. However, sometimes things can go wrong during the update process, and that’s where the Windows Update Troubleshooter and other diagnostic tools can come in handy.
In this comprehensive guide, we’ll dive into the common issues you may encounter with Windows 11 updates and provide step-by-step solutions to get your system back on track. Whether you’re facing error codes, update failures, or slow download speeds, we’ve got you covered.
Utilizing the Windows Update Troubleshooter
One of the first steps to resolving Windows 11 update problems is to use the built-in Windows Update Troubleshooter. This handy tool can help identify and fix a variety of update-related issues.
To access the Windows Update Troubleshooter:
- Go to the Start menu and select Settings.
- Navigate to System > Troubleshoot > Other troubleshooters.
- Under the “Most frequent” section, locate the Windows Update option and click Run.
The troubleshooter will now analyze your system and attempt to identify and resolve any update-related problems. Once the process is complete, it’s a good idea to restart your device and then check for new updates by going to Start > Settings > Windows Update > Check for updates.
If the issues persist, you can try running the troubleshooter again to see if it can identify and fix additional errors.
Addressing Common Windows Update Errors
Sometimes, you may encounter specific error codes when trying to install Windows updates. These error codes can provide valuable clues about the underlying problem, which can then be addressed using targeted troubleshooting steps.
Error Code 0x80070002: This error typically indicates a problem with the software distribution folder or the Windows Update catalog. To resolve this issue:
- Open an elevated Command Prompt by searching for “Command Prompt” in the Start menu, right-clicking on it, and selecting “Run as administrator”.
- In the Command Prompt window, enter the following commands, pressing Enter after each one:
net stop bitsnet stop wuauservren %systemroot%\SoftwareDistribution SoftwareDistribution.bakren %systemroot%\system32\catroot2 catroot2.baknet start bitsnet start wuauserv- Close the Command Prompt and try installing the update again.
Error Code 0x800705B4: This error can occur when there’s a problem with the Windows Update service or the Windows Update database. To resolve this:
- Open an elevated Command Prompt.
- Enter the following commands, pressing Enter after each one:
DISM.exe /Online /Cleanup-image /Restorehealthsfc /scannow- Allow the commands to complete, then try updating your system again.
Error Code 0x80246013: This error can be caused by a variety of issues, including corrupted system files or problems with third-party software. Try the following steps:
- Perform a clean restart of your system by holding the Shift key while clicking the Restart option in the Start menu.
- Once your system has restarted, try running the Windows Update Troubleshooter again.
- If the issue persists, you may need to use the DISM (Deployment Image Servicing and Management) tool to repair your Windows image. Open an elevated Command Prompt and enter the following command:
DISM.exe /Online /Cleanup-image /Restorehealth- After the DISM process is complete, run the
sfc /scannowcommand to scan and repair any corrupted system files.
Remember, these are just a few examples of common Windows Update errors and their associated troubleshooting steps. If you encounter a different error code or the issues persist, be sure to consult the Microsoft support documentation or reach out to the IT Fix team for further assistance.
Improving Windows Update Performance
In addition to resolving specific update errors, there are a few steps you can take to optimize the overall performance of the Windows Update process on your system.
Freeing Up Disk Space: Windows 11 requires a minimum of 16 GB of free space for a 32-bit OS or 20 GB for a 64-bit OS to successfully install updates. If your system is running low on storage, try using the Free up drive space feature in Windows to clear out unnecessary files and make room for the updates.
Disconnecting Peripheral Devices: Extraneous hardware, such as external storage devices, docks, and other peripherals, can sometimes interfere with the update process. Try disconnecting any non-essential devices and then running the update again.
Updating Drivers: Outdated or incompatible device drivers can also cause issues with Windows updates. Open the Device Manager, identify any devices with a yellow exclamation mark, and either update the drivers or uninstall the problematic device.
Temporarily Disabling Third-Party Security Software: In some cases, antivirus or security programs can interfere with the Windows Update process. Try temporarily disabling or uninstalling any third-party security software, update your system, and then reinstall the security software afterward.
Repairing the Windows Image: If you’re still experiencing persistent issues, you can try using the DISM and sfc /scannow commands to repair your Windows image. This can help resolve any underlying system file corruption that may be preventing successful updates.
Remember, it’s always a good idea to back up your important data before attempting any major troubleshooting steps, just in case something goes wrong during the process.
Staying Up-to-Date with Windows 11 Updates
Keeping your Windows 11 system up-to-date is crucial for maintaining security, stability, and optimal performance. However, the update process can sometimes be tricky, and that’s where the Windows Update Troubleshooter and other diagnostic tools can be invaluable.
By understanding common update errors, utilizing the troubleshooter, and following the step-by-step solutions outlined in this guide, you’ll be well on your way to resolving any Windows 11 update issues and ensuring your system is running at its best. And if you ever need additional assistance, don’t hesitate to reach out to the IT Fix team for expert support and guidance.












