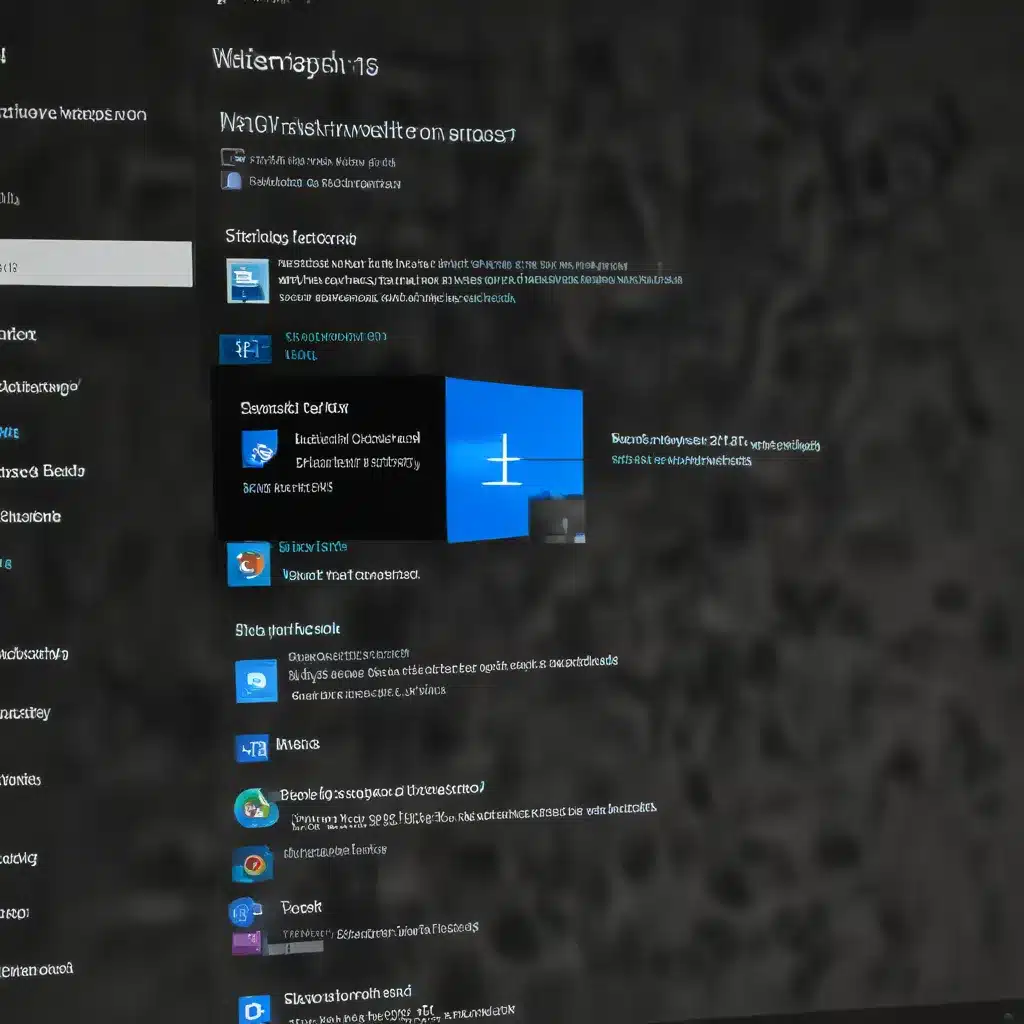
As an experienced IT professional, I’ve helped countless individuals and organizations tackle a wide range of Windows-related issues. One common challenge many users face is dealing with Windows Update problems, especially when upgrading to the latest version of the operating system, Windows 11. In this comprehensive guide, I’ll provide you with practical tips and in-depth insights to help you resolve Windows Update and servicing troubles on your Windows 11 device.
Utilizing the Windows Update Troubleshooter
One of the most effective tools at your disposal is the Windows Update Troubleshooter. This built-in utility can help you identify and resolve a variety of issues related to the Windows Update process. Here’s how you can access and use the troubleshooter:
-
Access the Troubleshooter: Start by navigating to the Start menu, then select the Settings app. From there, go to the System section and choose “Troubleshoot.” Under the “Most frequent” category, locate the “Windows Update” option and click “Run.”
-
Let the Troubleshooter Do Its Job: The troubleshooter will now scan your system for any Windows Update-related problems and attempt to provide solutions. Be patient as it may take a few minutes to complete the process.
-
Restart Your Device: Once the troubleshooter has finished running, it’s a good idea to restart your device. This can help ensure that any changes or fixes made by the troubleshooter are fully implemented.
-
Check for New Updates: After the restart, head back to the Windows Update section in the Settings app and select “Check for updates.” This will prompt Windows to search for and install any available updates.
If the issues persist even after running the troubleshooter, don’t worry – there are additional steps you can take to address more complex Windows Update problems.
Resolving Windows Update Errors Using “Fix Problems Using Windows Update”
When you encounter specific error codes or messages related to Windows Update failures, the “Fix problems using Windows Update” tool can be a valuable resource. This feature allows you to reinstall the current version of Windows on your device, preserving your apps, documents, and settings in the process. Here’s how to use it:
-
Access the “Fix Problems” Tool: From the Start menu, navigate to Settings > System > Recovery. Under the “Recovery options” section, locate the “Fix problems using Windows Update” option and select it.
-
Initiate the Reinstallation Process: After selecting the “Reinstall now” option, you’ll be prompted to choose whether you want to allow your PC to automatically restart 15 minutes after the installation is complete. Make your selection and click “OK” to begin the process.
-
Wait for the Reinstallation to Finish: The tool will now download a repair version of the last successfully installed Windows Update and proceed with the reinstallation. This may take some time, so be patient and ensure your device remains connected to a power source and the internet throughout the process.
-
Restart Your Device: Once the reinstallation is complete, restart your PC if you didn’t choose the automatic restart option.
This “Fix problems using Windows Update” feature can be particularly helpful when system files or components are causing issues with the latest Windows Updates. By reinstalling the current version of the operating system, you can often resolve these problems and get your device back on track.
Understanding Windows Update Policy Restrictions
It’s important to note that the “Fix problems using Windows Update” tool may not be available on all devices, especially those managed by your work or school. Additionally, this option may be missing if you’re running a version of Windows earlier than Windows 11 with the 2022 annual update, or if you don’t have the February 2024 optional update (or a later update) installed.
The availability of the “Fix problems using Windows Update” tool can also be affected by certain Windows Update policies configured by your organization’s IT administrators. These policies may include:
- MDM (Mobile Device Management) Group Policy: This policy can restrict access to Windows Update features.
- UpdateServiceUrl: This policy specifies the intranet Microsoft Update service location, which can impact the availability of the “Fix problems” tool.
- DeferFeatureUpdatePeriodInDays and DeferQualityUpdatePeriodInDays: These policies control when feature and quality updates are received, respectively, which may affect the “Fix problems” tool’s accessibility.
- TargetReleaseVersion: This policy sets the target feature update version, potentially limiting the “Fix problems” tool’s functionality.
- SetDisableUXWUAccess: This policy removes access to Windows Update features, including the “Fix problems” tool.
If you’re unsure whether these policies are in place on your device, consult with your organization’s IT support team for more information.
Troubleshooting Common Windows Update Issues
In addition to the tools and methods mentioned above, there are several other steps you can take to address common Windows Update problems. Here are some additional troubleshooting tips:
1. Check for Pending Updates
Ensure that you don’t have any pending Windows Updates that are waiting to be installed. You can do this by navigating to the Windows Update section in the Settings app and clicking the “Check for updates” button. Install any available updates and then restart your device to see if the issues are resolved.
2. Clear the Windows Update Cache
Occasionally, the Windows Update cache can become corrupted, leading to update failures. To clear the cache, follow these steps:
- Open the Start menu and search for “Command Prompt.”
- Right-click on the Command Prompt and select “Run as administrator.”
- In the elevated Command Prompt, enter the following commands, pressing Enter after each one:
net stop wuauservnet stop cryptSvcnet stop bitsnet stop msiserverren C:\Windows\SoftwareDistribution SoftwareDistribution.oldren C:\Windows\System32\catroot2 Catroot2.oldnet start wuauservnet start cryptSvcnet start bitsnet start msiserver- Restart your computer and try checking for updates again.
3. Disable Third-Party Antivirus Software (Temporarily)
In some cases, third-party antivirus software can interfere with the Windows Update process. Try temporarily disabling your antivirus software and then checking for updates. If the issue is resolved, you may need to configure your antivirus program to allow Windows Update to function properly.
4. Perform a Clean Boot
A clean boot can help isolate any third-party software or drivers that may be causing conflicts with Windows Update. To perform a clean boot:
- Press the Windows key + R to open the Run dialog.
- Type
msconfigand press Enter. - In the System Configuration window, go to the “Services” tab and check the “Hide all Microsoft services” box.
- Click “Disable all” to disable all third-party services.
- Switch to the “Startup” tab and click “Open Task Manager.”
- In the Task Manager, select each startup item and click “Disable.”
- Close the Task Manager and the System Configuration window, then restart your computer.
After the clean boot, try checking for and installing Windows Updates. If the issues are resolved, you can gradually re-enable the disabled services and startup items to identify the culprit.
By following these troubleshooting steps, you should be able to resolve a wide range of Windows Update and servicing problems on your Windows 11 device. Remember, if you’re still experiencing issues after trying these methods, don’t hesitate to reach out to ITFix.org.uk for further assistance from our team of experienced IT professionals.












