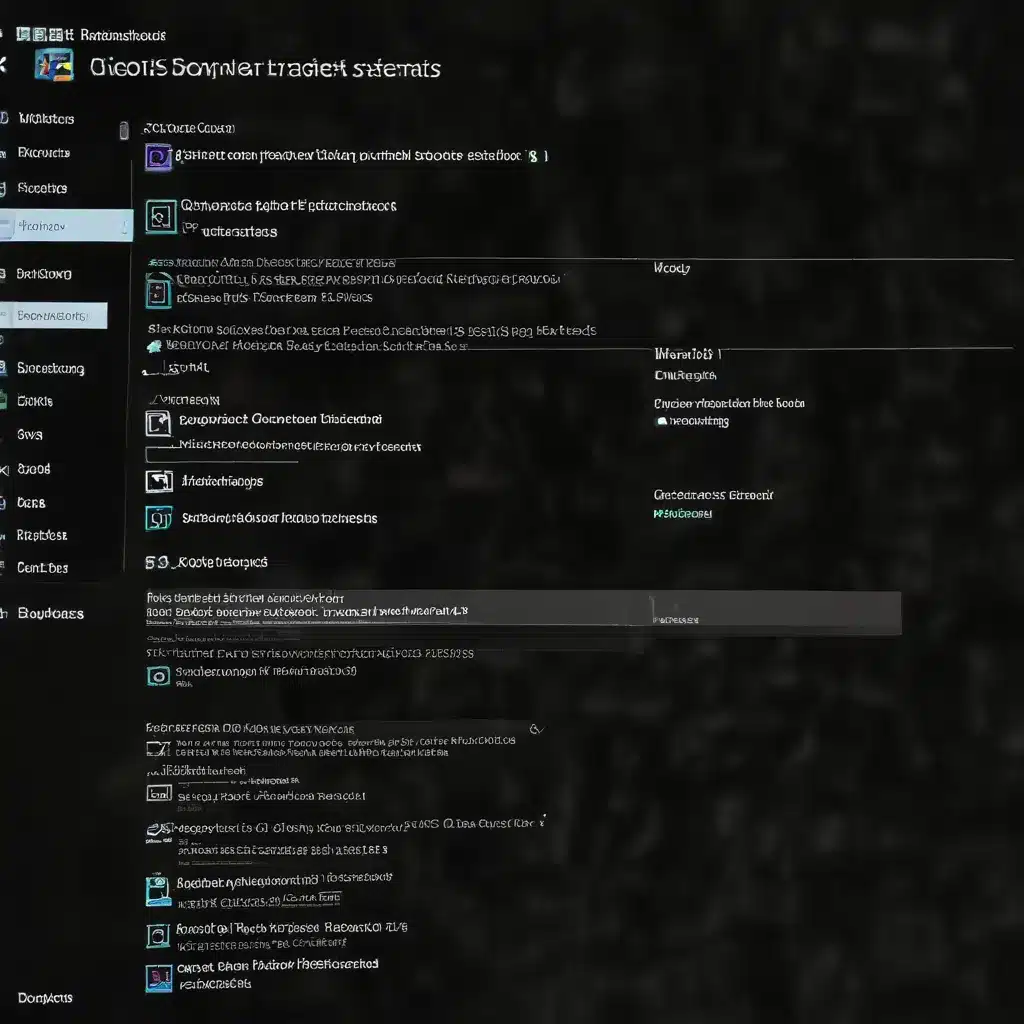
As an experienced IT professional, I’ve seen my fair share of issues with corrupted Windows system services. These critical components play a vital role in the smooth operation of your computer, and when they become corrupted, it can lead to a variety of problems, from system crashes and performance issues to the inability to install updates or access important features.
In this comprehensive guide, I’ll walk you through the process of diagnosing and resolving corrupted Windows system services, providing you with practical tips and in-depth insights to help you get your system back on track.
Understanding Windows System Services
Windows system services are background processes that run in the operating system, providing essential functionalities and enabling various features and applications to work correctly. These services range from networking and security to diagnostics and system management.
When a system service becomes corrupted, it can disrupt the entire ecosystem, causing a range of issues that can be challenging to diagnose and resolve. Some common signs of a corrupted system service include:
- Frequent system crashes or freezes: A corrupted service can cause instability in the operating system, leading to crashes or freezes.
- Inability to install updates or run certain applications: A corrupted service may interfere with the installation or functionality of updates and applications.
- Abnormal system behavior: Corrupted services can result in unexpected behavior, such as slow performance, error messages, or the inability to access specific features.
Diagnosing Corrupted System Services
The first step in resolving a corrupted system service is to identify the root cause of the issue. Here’s a step-by-step process to help you diagnose the problem:
1. Check the Event Viewer
The Event Viewer is a valuable tool for troubleshooting Windows issues, including corrupted system services. Follow these steps to access the Event Viewer:
- Open the Start menu and search for “Event Viewer.”
- In the Event Viewer, navigate to the “Windows Logs” section and select “Application.”
- Scan the application log for any errors or warnings related to the specific system service or the overall system.
Look for event IDs, error messages, and timestamps that can help you pinpoint the root cause of the issue.
2. Analyze the CBS.log File
The CBS.log file, located in the %windir%\Logs\CBS directory, is a crucial log file that captures any issues the DISM (Deployment Image Servicing and Management) tool has found or fixed. To analyze the CBS.log file:
- Open an elevated command prompt by searching for “Command Prompt” in the Start menu, right-clicking it, and selecting “Run as administrator.”
- In the command prompt, navigate to the
%windir%\Logs\CBSdirectory by entering the following command:cd %windir%\Logs\CBS - Review the contents of the CBS.log file by using the
more CBS.logcommand.
Look for any errors or corruption messages related to the system service in question.
3. Check the Status of the Affected Service
Open the Services management console by searching for “Services” in the Start menu. Locate the affected system service, and check its status. If the service is not running or is in a failed state, this could be an indication of a corrupted service.
Resolving Corrupted System Services
Once you’ve identified the root cause of the corrupted system service, you can proceed with the necessary steps to resolve the issue. Here are some common methods to fix corrupted system services:
1. Restart the Affected Service
In some cases, a simple restart of the affected service can resolve the issue. To do this:
- Open the Services management console.
- Locate the affected service, right-click it, and select “Restart.”
2. Use the DISM Tool
The DISM (Deployment Image Servicing and Management) tool is a powerful utility that can help repair corruption issues in the Windows system. Follow these steps to use DISM:
- Open an elevated command prompt.
- Run the following command to scan and repair Windows system files:
DISM /Online /Cleanup-Image /RestoreHealth
This command will connect to Windows Update and download the necessary files to repair any corrupted system components.
- If your computer cannot connect to Windows Update, you can use a working Windows installation as the repair source. Use the following command instead:
DISM /Online /Cleanup-Image /RestoreHealth /Source:c:\test\mount\windows
Replace c:\test\mount\windows with the path to the Windows installation you’re using as the repair source.
- After the DISM command completes, run the
sfc /scannowcommand to scan for and repair any additional system file issues.
3. Reinstall the Affected Service
If the above steps do not resolve the issue, you may need to reinstall the affected system service. This process can vary depending on the specific service, but generally, you can follow these steps:
- Open the Services management console.
- Locate the affected service, right-click it, and select “Properties.”
- In the service’s properties, find the “Path to executable” field and note the file path.
- Download the necessary installation files for the affected service from the appropriate source (e.g., Microsoft’s website).
- Uninstall the existing service, if possible, and then reinstall it using the downloaded installation files.
4. Perform a System Restore
If the above methods fail to resolve the issue, you can try performing a System Restore to revert your system to a previous state when the system services were functioning correctly. To do this:
- Open the Start menu and search for “Create a restore point.”
- In the System Properties window, click the “System Restore” button.
- Follow the on-screen instructions to select a restore point and complete the System Restore process.
Remember to keep a backup of your important data before attempting a System Restore, as it may affect some of your files and settings.
Preventing Corrupted System Services
To minimize the risk of encountering corrupted system services in the future, you can take the following preventive measures:
- Keep your Windows installation up-to-date: Regularly install Windows updates to ensure that you have the latest security patches and bug fixes, which can help prevent service corruption.
- Monitor system logs: Regularly check the Event Viewer and CBS.log file for any warning signs or errors related to system services.
- Avoid manually deleting or modifying system files: Tampering with critical system files, such as the SRU folder, can lead to service corruption. Only make changes to system files if you’re sure of the consequences.
- Perform regular backups: Maintain regular backups of your system and data to make it easier to restore your computer to a known, working state in case of a service corruption issue.
By following the steps outlined in this article, you’ll be better equipped to diagnose and resolve corrupted Windows system services, ensuring the stability and performance of your computer. Remember, if you’re unsure about any of the steps or encounter persistent issues, it’s always best to consult with a professional IT support team for further assistance.
For more IT solutions, troubleshooting tips, and technology insights, be sure to visit IT Fix, where our team of experienced IT professionals is dedicated to providing practical, up-to-date information to help you stay ahead of the curve.












