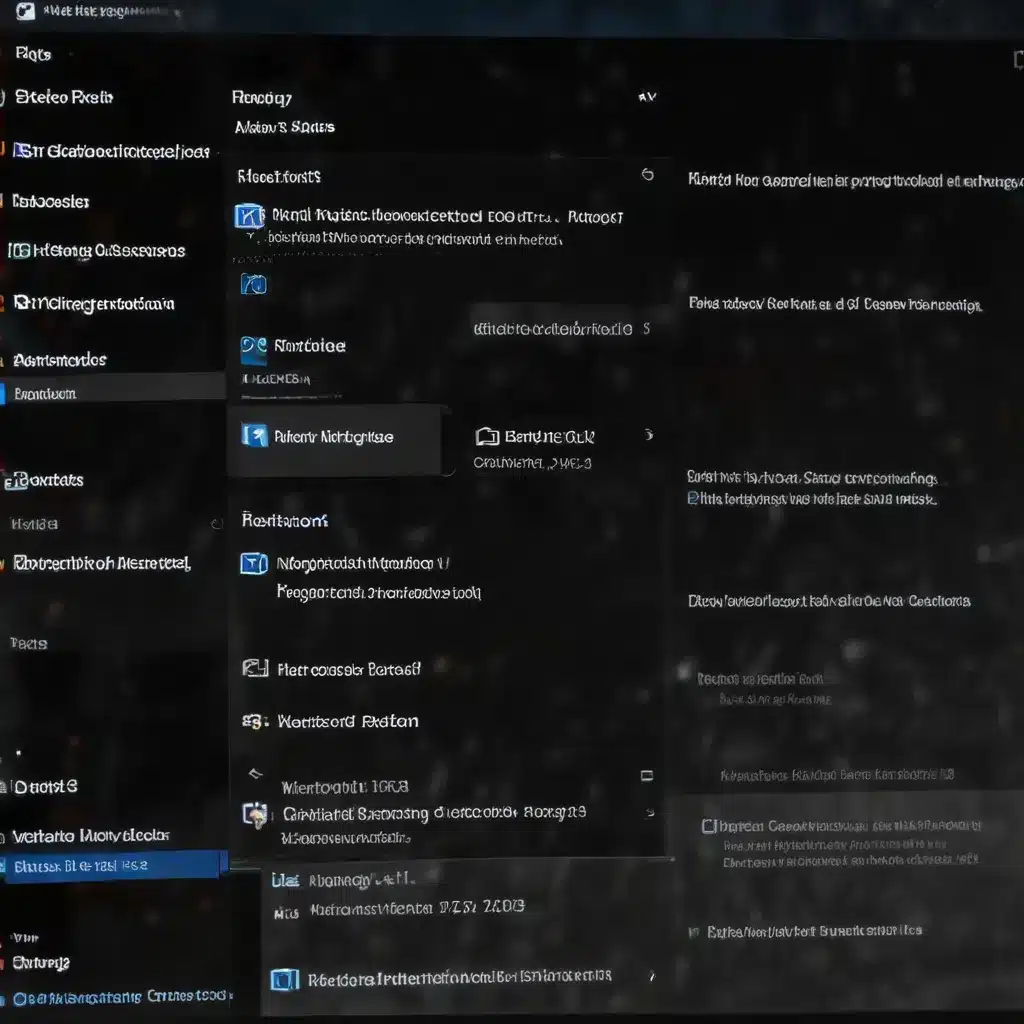
Understanding Virtual Memory and Paging Files in Windows 11
Virtual memory is a crucial component of modern operating systems, including Windows 11. It allows your computer to use part of the hard disk drive (HDD) or solid-state drive (SSD) as an extension of the system’s physical RAM. This virtual memory, often referred to as the paging file or swap file, plays a vital role in managing your system’s memory resources.
When your computer’s physical RAM is insufficient to accommodate all the running processes and applications, Windows 11 utilizes the paging file to temporarily store data that is not currently in active use. This helps prevent the system from running out of memory and crashing, providing a seamless user experience.
However, issues can arise with the virtual memory settings, leading to problems like performance degradation, system crashes, or “out of memory” errors. In this comprehensive guide, we’ll explore the common troubleshooting steps to address virtual memory and paging file issues in Windows 11.
Analyzing Virtual Memory Usage and Settings
The first step in resolving virtual memory problems is to understand your current usage and settings. Follow these steps to assess your system’s virtual memory status:
- Open the Control Panel and navigate to System.
- Click on Advanced system settings in the left-hand menu.
- In the System Properties window, go to the Advanced tab and click on the Settings button under the Performance section.
- In the Performance Options window, select the Advanced tab and click on the Virtual memory button.
This will open the Virtual Memory window, where you can review your current virtual memory settings and usage.
Adjusting the Paging File Size
One of the most common virtual memory issues is related to the paging file size. If the paging file is too small, your system may run out of virtual memory, leading to performance problems or crashes. Conversely, if the paging file is unnecessarily large, it can consume valuable storage space on your HDD or SSD.
To adjust the paging file size, follow these steps:
- In the Virtual Memory window, uncheck the Automatically manage paging file size for all drives option.
- Select the drive where the paging file is located (usually the system drive, often the C: drive).
- Choose the Custom size option and enter the desired initial and maximum size values in megabytes (MB).
Recommended Paging File Size:
– Initial size: 1.5 times the amount of your physical RAM
– Maximum size: 3 times the amount of your physical RAM
For example, if you have 8GB of RAM, the recommended paging file size would be:
– Initial size: 12288 MB (1.5 x 8192 MB)
– Maximum size: 24576 MB (3 x 8192 MB)
Click Set to apply the changes, and then OK to close the windows.
Optimizing Virtual Memory for Specific Applications
Some applications, especially resource-intensive ones like games or media editing software, may require more dedicated virtual memory to function properly. In these cases, you can configure the paging file size for individual drives or partitions.
- Repeat the steps in the “Adjusting the Paging File Size” section, but this time, select the drive or partition where the specific application is installed.
- Adjust the initial and maximum paging file size to accommodate the application’s needs. You may need to experiment with different values to find the optimal configuration.
Note: Be cautious when adjusting the paging file size for individual applications, as overly large or small settings can negatively impact system performance. It’s generally recommended to start with the general guidelines and only make targeted adjustments if specific applications require it.
Monitoring Virtual Memory Usage and Identifying Problematic Processes
If you’re still experiencing issues with virtual memory, it’s essential to monitor your system’s usage and identify any processes that may be consuming excessive amounts of virtual memory.
- Open the Task Manager by pressing Ctrl+Shift+Esc.
- Click on the Performance tab to view your system’s resource utilization, including memory usage.
- In the Memory section, pay attention to the Committed value, which represents the total amount of virtual memory in use.
- If the Committed value is consistently high and approaching the maximum paging file size, you may have an issue with a specific process or application.
- Switch to the Processes tab and sort the list by the Commit Size column to identify the processes consuming the most virtual memory.
Once you’ve identified the problematic processes, you can take the following actions:
- Close or suspend unnecessary processes: Terminate or pause any applications or background tasks that are not essential, freeing up virtual memory resources.
- Update or reinstall problematic software: If a specific application is consistently causing virtual memory issues, try updating it to the latest version or reinstalling it to resolve any underlying problems.
- Increase physical RAM: If your system’s physical RAM is consistently insufficient, consider upgrading to more RAM to reduce the reliance on virtual memory and improve overall performance.
Optimizing Your Windows 11 Virtual Memory Settings
By following the steps outlined in this guide, you should be able to effectively troubleshoot and optimize your Windows 11 virtual memory and paging file settings. Remember, virtual memory is a critical component of your system’s memory management, and properly configuring it can significantly improve your computer’s stability, performance, and overall user experience.
If you need further assistance or have any additional questions, feel free to visit the IT Fix blog for more technology-related articles and expert advice.












