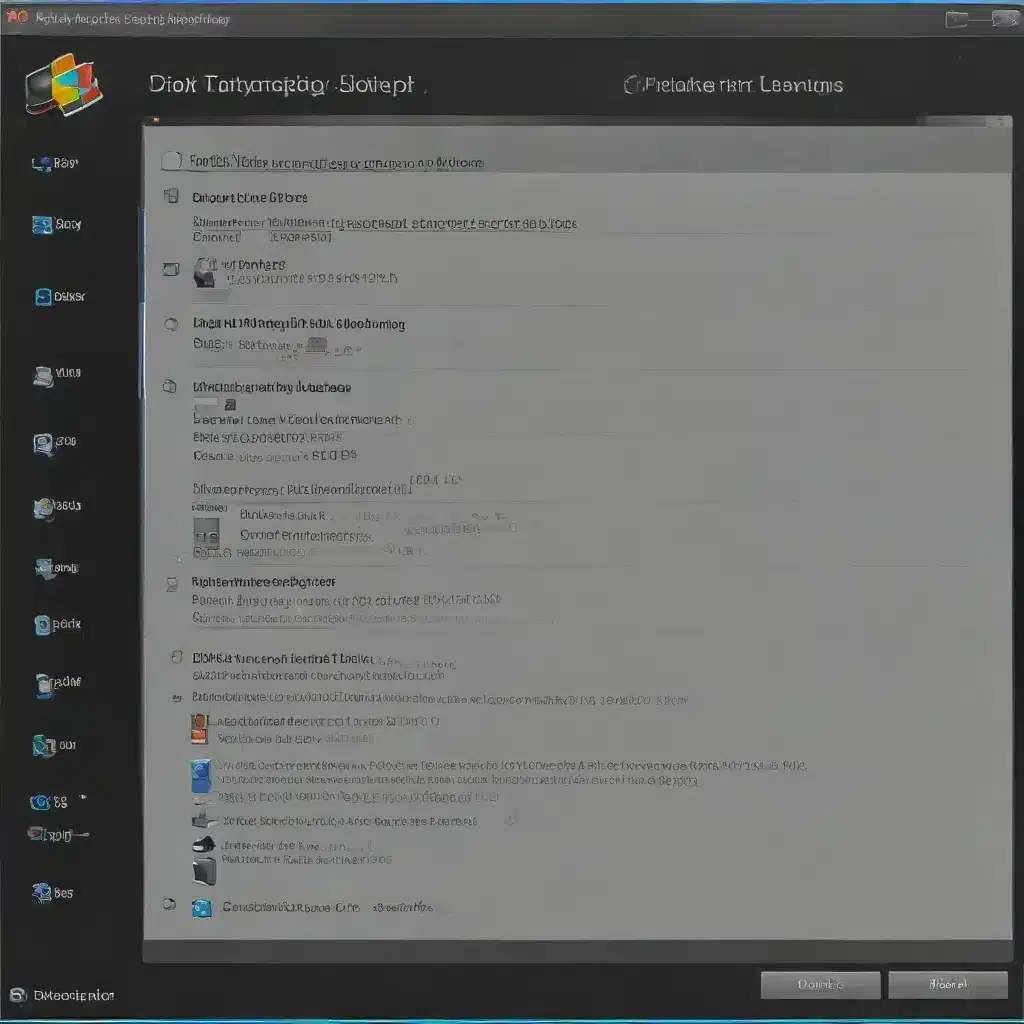
Maximizing Your PC’s Performance Through Proper Disk Maintenance
In today’s fast-paced digital world, having a well-optimized and responsive computer is essential for productivity, entertainment, and everyday tasks. As an experienced IT professional, I’ve seen firsthand how neglecting essential maintenance tasks can lead to frustrating performance issues, system crashes, and even data loss. In this comprehensive guide, we’ll dive deep into the world of disk defragmentation and system cleanup, equipping you with the knowledge and tools to keep your PC running at its best.
Understanding Disk Fragmentation
One of the primary culprits behind sluggish system performance is disk fragmentation. As you use your computer, files get broken up and scattered across your hard drive, making it harder for your system to quickly locate and retrieve the information it needs. This fragmentation can lead to longer boot times, slower application launches, and a general sense of sluggishness throughout your PC’s operation.
Traditionally, the process of defragmentation has been the go-to solution for addressing this issue. By reorganizing the files on your hard drive, the defragmentation process can significantly improve your system’s responsiveness and overall efficiency. However, as storage technology has evolved, the landscape of disk optimization has also changed, and it’s important to understand the nuances of modern disk maintenance.
The Importance of Disk Optimization
While disk defragmentation remains a crucial component of PC maintenance, it’s essential to consider the broader scope of disk optimization. This includes not only defragmentation but also the removal of unnecessary files, system cleanup, and proper management of your storage drives.
Disk optimization can provide the following benefits:
-
Improved system performance: By reducing file fragmentation and eliminating unnecessary files, your PC can access and process data more efficiently, leading to faster boot times, quicker application launches, and a more responsive overall experience.
-
Increased storage capacity: Clearing out redundant or obsolete files can free up valuable space on your hard drive or solid-state drive (SSD), allowing you to store more of your important data and applications.
-
Enhanced system stability: Maintaining a clean and well-organized file system can help prevent system crashes, freeze-ups, and other performance-related issues that can arise from a cluttered and fragmented storage environment.
-
Extended hardware lifespan: By reducing the wear and tear on your storage drives, regular disk optimization can help prolong the overall lifespan of your computer’s hardware components.
Windows 10’s Disk Optimization Tools
Microsoft has made significant strides in recent years to streamline and automate the disk optimization process in Windows 10. The operating system’s built-in tools provide a user-friendly interface for managing your storage drives and ensuring they remain in top condition.
One of the key tools is the Disk Defragmenter, which can be accessed by searching for “defrag” in the Windows search bar. This utility analyzes your drives and reorganizes fragmented files, improving their accessibility and overall system performance.
In addition to the Disk Defragmenter, Windows 10 also offers the Disk Cleanup tool, which allows you to easily identify and remove various types of unnecessary files, such as temporary internet files, system logs, and old installation files. By clearing out these unwanted items, you can free up valuable storage space and enhance your PC’s efficiency.
It’s important to note that the Windows 10 disk optimization tools handle both hard disk drives (HDDs) and solid-state drives (SSDs) differently. While HDDs benefit from traditional defragmentation, SSDs are better served by the “trim” operation, which informs the drive about unused blocks of data that can be erased or reused. This helps maintain the longevity and performance of your SSD.
Automating Disk Optimization with Scheduled Tasks
One of the key advantages of the Windows 10 disk optimization tools is their ability to be scheduled and automated. By setting up regular optimization tasks, you can ensure that your PC’s storage drives are consistently maintained without the need for manual intervention.
To access the scheduling options, simply search for “defrag” in the Windows search bar and select “Defragment and Optimize Drives.” In the resulting window, you’ll find the “Scheduled optimization” section, where you can configure the frequency and timing of your disk optimization routine.
The available options include:
- Daily: Runs the optimization process once per day, ensuring your drives are continuously maintained.
- Weekly: Schedules the optimization to occur once a week, which is the default setting in Windows 10.
- Monthly: Sets the optimization to run on a monthly basis, which may be suitable for users with relatively static storage requirements.
- Custom schedule: Allows you to create a personalized optimization schedule that fits your specific needs and usage patterns.
By setting up a regular optimization schedule, you can ensure that your PC’s disk performance remains consistently high, without the need for manual intervention.
Addressing Specific Disk Optimization Concerns
While the Windows 10 disk optimization tools are generally reliable and effective, there may be instances where you encounter unique challenges or requirements. In such cases, it’s important to understand the nuances of different disk optimization techniques and how they can be applied to your specific situation.
Solid-State Drives (SSDs) and Trim
As mentioned earlier, solid-state drives (SSDs) require a different approach to optimization compared to traditional hard disk drives (HDDs). SSDs benefit more from the “trim” operation, which informs the drive about unused blocks of data that can be erased or reused.
Unlike HDDs, the defragmentation process is generally not necessary for SSDs, as they do not suffer from the same type of fragmentation. In fact, running a traditional defragmentation on an SSD can actually reduce its lifespan due to the increased wear and tear on the drive.
To ensure optimal performance and longevity for your SSD, it’s recommended to rely on the built-in trim functionality in Windows 10, which is automatically enabled by default. You can verify the trim status of your SSD by opening the Command Prompt and running the following command:
fsutil behavior query DisableDeleteNotify
If the output shows “DisableDeleteNotify = 0,” then trim is enabled and your SSD is being properly maintained.
Addressing Stubborn Disk Issues
While the Windows 10 disk optimization tools are generally effective, there may be instances where you encounter more stubborn disk issues that require additional troubleshooting or third-party software. These could include scenarios such as:
-
Persistent file fragmentation: If the built-in defragmentation tools are unable to resolve severe fragmentation, you may need to consider using a dedicated third-party defragmentation utility, such as Defraggler or Auslogics Disk Defrag.
-
Inability to remove certain files: Sometimes, Windows may be unable to delete or remove specific files due to system or user permissions. In these cases, you may need to use a specialized file cleaning utility, like CCleaner, to identify and safely remove these problematic files.
-
Recurring disk performance issues: If you find that your PC’s disk performance continues to degrade despite regular optimization, it may be a sign of a deeper underlying issue, such as a failing storage drive or malware infection. In these situations, you may need to consult with an experienced IT professional for further diagnosis and remediation.
By understanding the range of disk optimization tools and techniques available, you can address even the most stubborn disk-related problems and keep your PC running at its best.
Incorporating Disk Optimization into Your Maintenance Routine
Maintaining the health and performance of your PC’s storage drives should be an integral part of your overall computer maintenance routine. By regularly optimizing your disks, you can ensure your system remains responsive, stable, and capable of handling your evolving computing needs.
Here are some key tips for integrating disk optimization into your regular PC maintenance:
-
Schedule regular optimization: Take advantage of the automated scheduling options in Windows 10 to set up a consistent optimization routine, whether it’s daily, weekly, or monthly.
-
Monitor disk health: Keep an eye on your storage drive’s overall health and performance using tools like the Windows Task Manager or third-party utilities. This can help you identify any emerging issues before they become major problems.
-
Combine optimization with other maintenance tasks: Incorporate disk optimization as part of a larger computer maintenance regimen that includes software updates, malware scanning, and system backups.
-
Educate yourself on best practices: Stay informed about the latest disk optimization techniques, software tools, and industry trends by regularly consulting reliable IT resources, such as the IT Fix blog.
By making disk optimization a consistent and integral part of your PC maintenance routine, you can ensure your computer remains in peak condition, ready to handle your daily tasks and demands with ease.
Conclusion: Unlocking Your PC’s Full Potential
Proper disk optimization is a crucial aspect of maintaining a high-performing, reliable, and secure computing experience. By understanding the importance of defragmentation, system cleanup, and automated optimization tasks, you can unlock the full potential of your PC and enjoy a smoother, more productive digital lifestyle.
Remember, consistent disk maintenance is key. By regularly optimizing your storage drives, you can extend the lifespan of your hardware, prevent performance-related issues, and free up valuable storage space for your growing digital needs. Embrace the power of Windows 10’s built-in disk optimization tools, and don’t hesitate to explore additional resources and software solutions when necessary.
With the knowledge and insights shared in this comprehensive guide, you’re well on your way to keeping your PC running at its best, allowing you to focus on the tasks and activities that truly matter. Happy computing!












