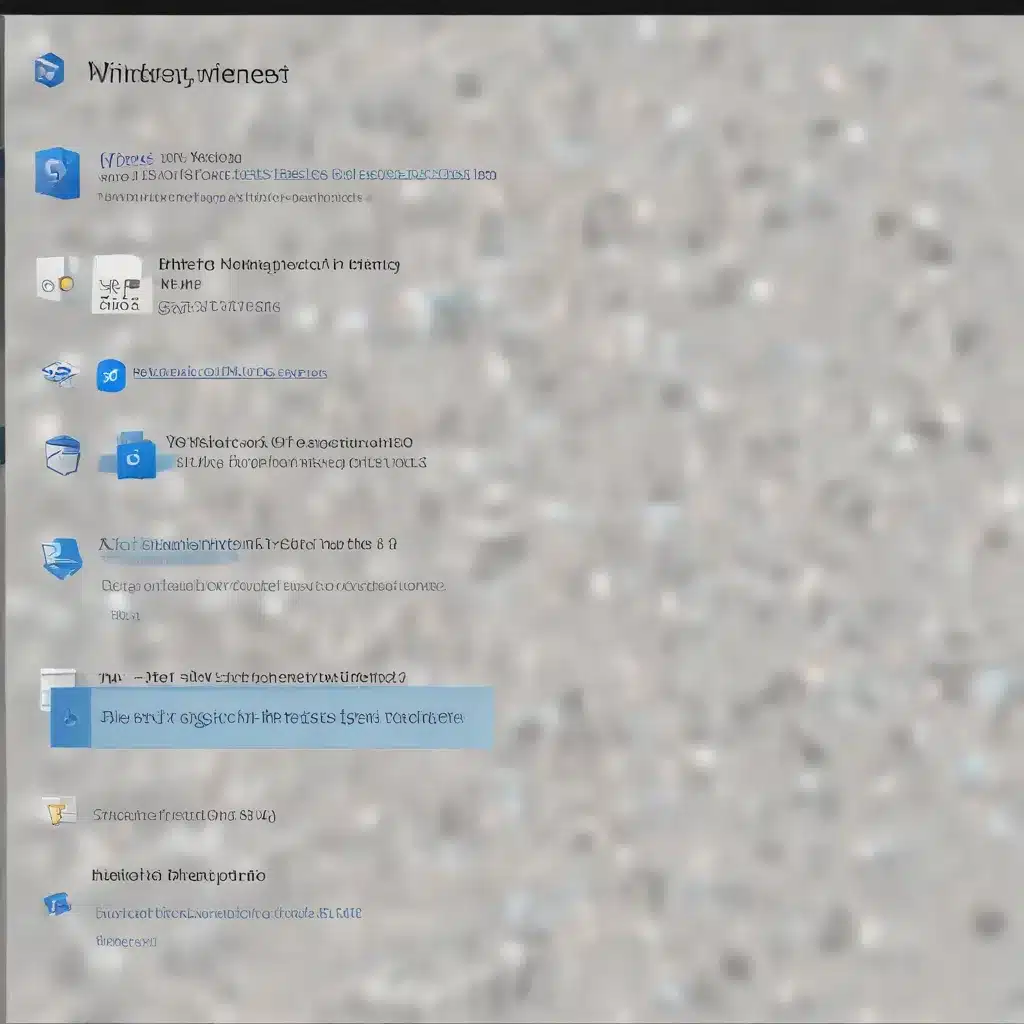
As an experienced IT professional, I’ve encountered numerous challenges when it comes to managing disk partitions and resolving issues in Windows 11. In this comprehensive guide, I’ll share practical tips and in-depth insights to help you navigate common disk management problems and find effective solutions.
Reclaiming a Corrupted or Unresponsive USB Drive
One of the most frustrating experiences is dealing with a USB drive that has become corrupted or unresponsive. Whether it’s due to improper formatting, previous use for a Linux installation, or an unknown issue, the “The system cannot find the file specified” error can be a real roadblock.
Leveraging Diskpart for a Clean Slate
If you’ve encountered this issue, the first step is to use the Diskpart utility to clean the disk and start fresh. Follow these steps:
- Open the Command Prompt as an administrator.
- Type
diskpartand press Enter to launch the Diskpart tool. - In the Diskpart interface, type
list diskto view all the connected disks. - Identify the USB drive you want to work with and type
select disk X, replacingXwith the corresponding disk number. - Now, type
cleanto completely erase the disk’s partition table and start with a clean slate. - Next, type
create partition primaryto create a new primary partition. - Finally, type
format fs=fat32 quickto format the partition as FAT32.
After following these steps, your USB drive should be ready for use again. If you still encounter issues, you may need to explore alternative methods, such as using a Linux-based tool like Parted Magic or seeking assistance from the drive manufacturer’s recovery software.
Navigating Tricky Partition Issues
When dealing with complex partition problems, it’s important to understand the underlying structure of your storage devices. Sometimes, the presence of “hidden” or “system” partitions can complicate the process of formatting and managing your drives.
One solution is to use the mountvol command in the Command Prompt to identify the volume GUID (Globally Unique Identifier) associated with the problematic partition. You can then use this GUID to run chkdsk directly on the affected volume, without the need for a drive letter assignment.
For example, to run chkdsk on a volume with the GUID {eb38d03c-29ed-11e2-be65-806e6f6e6963}, you would use the following command:
chkdsk "\\?\Volume{eb38d03c-29ed-11e2-be65-806e6f6e6963}" /f /r
This command will scan the volume and attempt to fix any issues it finds, potentially resolving the “The system cannot find the file specified” error.
Tackling Windows 11 Installation Challenges
Another common problem that IT professionals may encounter is the inability to install Windows 11 on a particular partition or disk. This can be due to a variety of factors, from corrupted partition tables to complex disk configurations.
Clearing the Partition Table
If you’re faced with this issue, the first step is to ensure that the partition table is clean and free of any leftover data or partitions. You can use the Diskpart utility again to achieve this:
- Open the Command Prompt as an administrator.
- Type
diskpartand press Enter to launch the Diskpart tool. - In the Diskpart interface, type
list diskto view all the connected disks. - Identify the disk you want to work with and type
select disk X, replacingXwith the corresponding disk number. - Now, type
cleanto completely erase the disk’s partition table. - Finally, type
convert gptto convert the disk to a GPT (GUID Partition Table) format, which is the preferred partition style for modern systems.
After completing these steps, you should be able to proceed with a clean installation of Windows 11 on the selected disk.
Leveraging Windows Installation Media
If the disk is still not recognized or you’re unable to install Windows 11, you may need to explore the Windows installation media further. Try the following:
- Download the latest Windows 11 ISO file from the official Microsoft website.
- Create a bootable USB drive or DVD using the Windows 11 installation media.
- Boot your system from the installation media and select the “Repair your computer” option.
- Navigate to the “Troubleshoot” menu and select “Command Prompt”.
- In the Command Prompt, use the
diskpartutility to clean and configure the disk as needed, following the steps outlined earlier. - Once the disk is prepared, you should be able to proceed with the Windows 11 installation process without any issues.
Maintaining Disk Health and Preventing Future Issues
Alongside resolving immediate disk management problems, it’s crucial to develop a proactive approach to maintaining the health of your storage devices. Here are a few tips to help you prevent future issues:
-
Regularly Backup Important Data: Ensure that all critical data is backed up to a separate location, whether it’s an external hard drive, cloud storage, or a network-attached storage (NAS) device. This will protect you against data loss in the event of a disk failure or other unexpected issues.
-
Monitor Disk Health Indicators: Utilize tools like CrystalDiskInfo or hard drive manufacturer-provided software to regularly check the health and performance of your storage devices. This can help you identify any potential problems before they escalate.
-
Optimize Disk Partitioning: When setting up new storage devices, consider partitioning them in a way that aligns with your usage patterns and future needs. This can help improve performance and simplify disk management over time.
-
Keep Your System and Drivers Up-to-Date: Ensure that your Windows 11 installation and all relevant device drivers are kept up-to-date. This can help resolve compatibility issues and address known bugs or vulnerabilities that could impact disk management.
-
Utilize Disk Defragmentation: Periodically run the built-in Windows Disk Defragmenter tool to optimize the layout of files on your storage devices. This can help improve overall system performance and reduce the likelihood of disk-related issues.
By following these best practices and staying proactive in your disk management approach, you can greatly reduce the chances of encountering the types of problems discussed in this article and ensure the smooth operation of your Windows 11 systems.
Remember, the IT Fix blog is here to provide you with the latest insights and practical solutions to help you navigate the ever-evolving world of technology. Stay tuned for more informative articles on Windows 11, computer repair, and various IT solutions.












