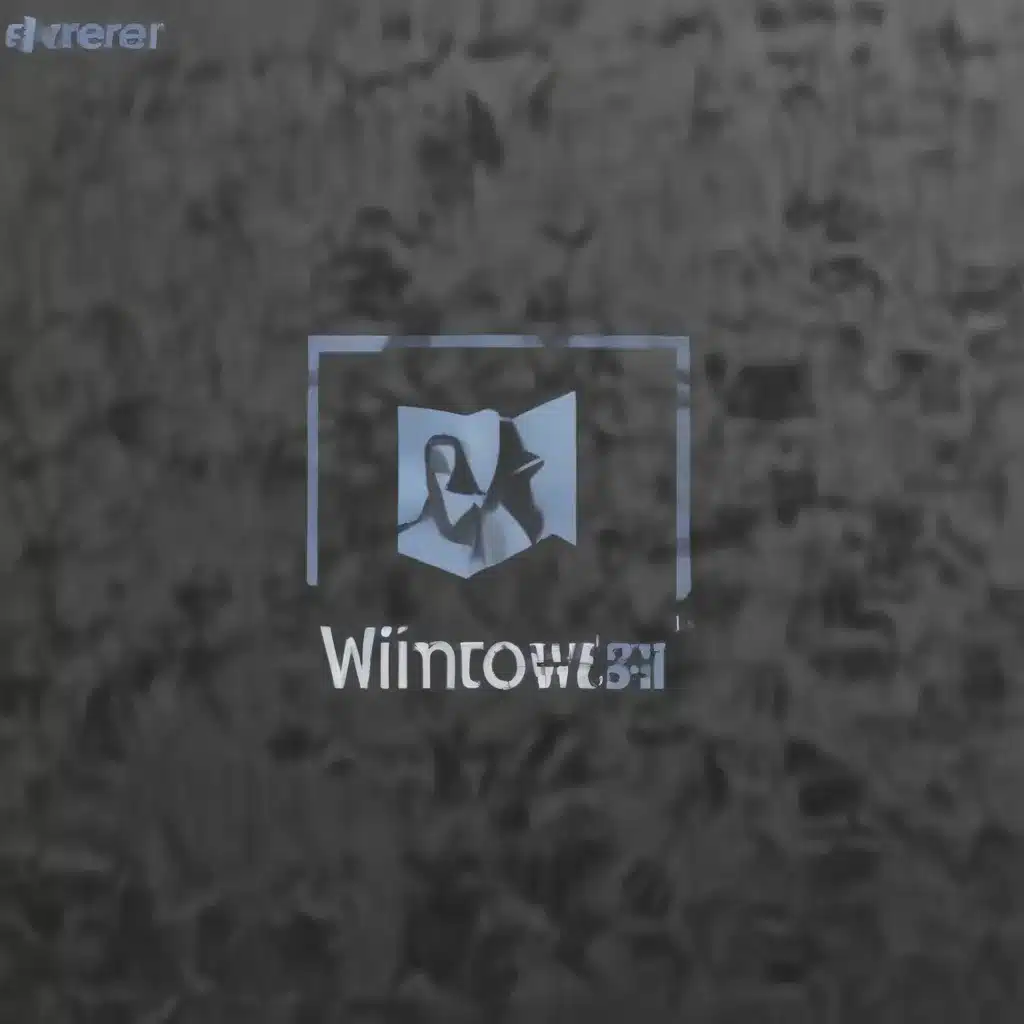
Understanding the Windows 11 Driver Dilemma
As an experienced IT professional, I’ve encountered numerous instances where Windows 11 users have struggled with device driver issues, particularly when it comes to updating or rolling back drivers. The transition to Microsoft’s latest operating system has been a mixed bag, with some hardware and software integrations facing unexpected compatibility challenges.
One such problem that has plagued many Windows 11 users is the inability to properly manage device drivers, leading to a range of issues like Bluetooth connectivity failures, Arduino IDE upload errors, and other hardware malfunctions. In this comprehensive article, we’ll dive deep into the heart of these problems, explore their underlying causes, and provide practical solutions to help you regain control over your Windows 11 device drivers.
The CH340 Driver Debacle
One of the most widely reported problems in the Windows 11 driver landscape involves the CH340 USB-to-serial chip, commonly found in various Arduino and other microcontroller boards. Users have consistently reported issues with the CH340 driver, where the latest version is incompatible with Windows 11, leading to failed device uploads, connection problems, and other frustrating experiences.
The root of this issue lies in the fact that Windows 11 automatically updates drivers to the newest available version, even if that version is not yet compatible with the operating system. As a result, users who previously had no issues with their CH340-based devices on Windows 10 suddenly find themselves unable to communicate with their hardware after upgrading to Windows 11.
Troubleshooting CH340 Driver Issues
To address the CH340 driver problem on Windows 11, the first step is to identify the exact issue you’re facing. Are you encountering upload failures, connection problems, or some other specific error? Gather the exact error messages or symptoms you’re experiencing, as this will help guide the troubleshooting process.
Once you’ve identified the problem, you’ll need to take the following steps to resolve the CH340 driver issue:
- Rollback the CH340 Driver: Even if you’ve installed the latest CH340 driver, Windows 11 may still automatically update it to an incompatible version. To prevent this, you’ll need to manually roll back the driver to a previous, working version.
To do this, follow these steps:
1. Open the Device Manager by right-clicking the Start menu and selecting “Device Manager”.
2. Locate the CH340 device in the list (usually under “Ports (COM & LPT)”).
3. Right-click the CH340 device and select “Properties”.
4. In the Properties window, go to the “Driver” tab and click the “Roll Back Driver” button.
5. Follow the on-screen instructions to revert to the previous driver version.
If the “Roll Back Driver” option is grayed out, it means Windows 11 has not yet automatically updated the driver. In this case, you can try installing an older version of the CH340 driver manually.
-
Install an Older CH340 Driver Manually: Visit the manufacturer’s website (in this case, Nanjing Qinheng Electronics) and download an older, stable version of the CH340 driver that is known to work with Windows 11. Install this driver, following the manufacturer’s instructions, and see if that resolves the issue.
-
Disable Automatic Driver Updates: To prevent Windows 11 from automatically updating the CH340 driver in the future, you’ll need to disable automatic driver updates. Here’s how:
- Open the “Windows Update” settings by searching for it in the Start menu.
- Click on “Advanced options” and then “Optional updates”.
- Locate the CH340 driver update and toggle the switch to “Disabled”.
By following these steps, you should be able to successfully roll back or manually install a compatible CH340 driver on your Windows 11 system, allowing you to regain control over your device’s functionality.
Addressing Other Windows 11 Driver Issues
While the CH340 driver problem is one of the most widely reported issues, it’s not the only driver-related challenge that Windows 11 users may face. Other common problems include Bluetooth connectivity, audio driver conflicts, and even compatibility issues with legacy hardware.
To troubleshoot these types of driver problems, you can employ a similar approach to the CH340 issue:
-
Identify the Specific Driver Causing the Problem: Use the Device Manager to pinpoint the driver that is causing the issue, and make a note of the device name, manufacturer, and model.
-
Roll Back or Manually Install an Older Driver: Follow the same steps as with the CH340 driver to roll back the problematic driver or install an older, compatible version.
-
Disable Automatic Driver Updates: As before, disable automatic driver updates for the specific device to prevent Windows 11 from overwriting the working driver with an incompatible version.
-
Check for BIOS or Firmware Updates: In some cases, the driver issue may be related to a deeper hardware-software integration problem. Check with the device manufacturer for any available BIOS or firmware updates that could resolve the compatibility issue.
-
Use a Driver Management Tool: Consider utilizing a third-party driver management tool, such as DriverFix or Driver Booster, to help you identify, download, and install the correct drivers for your Windows 11 system.
By following these troubleshooting steps, you’ll be better equipped to address a wide range of driver-related problems that may arise on your Windows 11 device.
Proactive Measures for Driver Management
To avoid future driver-related headaches on Windows 11, it’s essential to adopt a proactive approach to driver management. Here are some tips to help you stay ahead of the curve:
-
Monitor Driver Updates: regularly check for driver updates from the device manufacturer’s website, and be cautious about automatically applying Windows updates that may include driver updates.
-
Create Driver Restore Points: Before making any driver-related changes, create a system restore point that you can revert to if the new driver causes compatibility issues.
-
Utilize Driver Backup and Restore Tools: Consider using a driver management tool that allows you to backup and restore drivers, making it easier to revert to a working configuration if needed.
-
Disable Automatic Driver Updates: As mentioned earlier, disable automatic driver updates for critical devices to maintain control over the driver version installed on your Windows 11 system.
-
Maintain Hardware Compatibility: When upgrading to Windows 11, ensure that all your hardware is officially supported and compatible with the new operating system. Consult the manufacturer’s website for the latest compatibility information.
By implementing these proactive measures, you’ll be better equipped to manage device drivers on your Windows 11 system, minimizing the risk of compatibility problems and ensuring a smooth, productive computing experience.
Conclusion
Navigating the world of device driver updates and rollbacks on Windows 11 can be a daunting task, but with the right knowledge and troubleshooting approach, you can overcome these challenges and maintain control over your system’s hardware functionality.
In this article, we’ve explored the CH340 driver issue, a prevalent problem faced by many Windows 11 users, and provided step-by-step guidance on how to roll back or manually install compatible drivers. We’ve also discussed strategies for addressing other driver-related problems, as well as proactive measures to stay ahead of the curve and prevent future driver-related headaches.
Remember, the key to successfully managing device drivers on Windows 11 lies in your ability to identify the root cause of the problem, take appropriate action, and maintain a consistent, proactive approach to driver management. By implementing the solutions and best practices outlined in this article, you’ll be well on your way to a seamless and productive Windows 11 experience.












