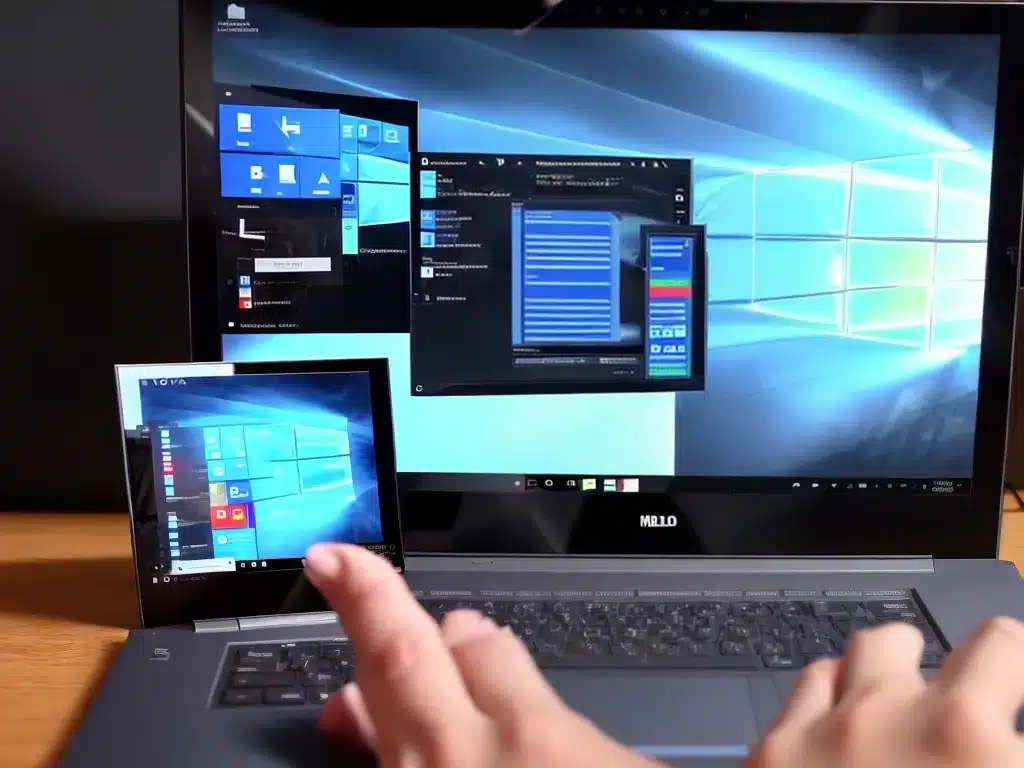
Introduction
Having high CPU usage in Windows 10 can make your computer feel sluggish and slow to respond. There are several potential causes of and solutions for high CPU usage on Windows 10. In this article, I will provide an in-depth look at the various reasons why you may be experiencing high CPU usage and how to troubleshoot and fix the issue.
Determine What’s Causing High CPU Usage
The first step is to identify the process or application that’s causing the high CPU usage. Here are some ways to determine the culprit:
Task Manager
- Open Task Manager by right-clicking the taskbar and selecting it.
- Go to the Processes tab.
- Sort the processes by CPU usage by clicking the CPU column header.
- The process using the most CPU will be at the top.
Resource Monitor
- Open Resource Monitor by searching for it or right-clicking the taskbar and selecting it.
- Go to the CPU tab.
- The process using the most CPU will be at the top.
Performance Monitor
- Open Performance Monitor.
- Add counters for Processor Time for each process.
- Monitor the counters to see which process has high usage.
Third-party apps
- Apps like Process Explorer provide more detailed info about CPU usage.
Once you’ve identified the high CPU process, you can troubleshoot it specifically.
Troubleshoot Common Causes
Here are some common causes of high CPU usage and how to troubleshoot them:
Malware
Malware like viruses and spyware can use up CPU resources.
- Run a scan with your antivirus program.
- Try a dedicated antimalware/antivirus scanner like Malwarebytes.
- If threats are found, remove them and restart your PC.
Faulty apps
Buggy or inefficient applications can drive up CPU usage.
- Update applications to see if it fixes any bugs.
- Uninstall unused or problematic apps.
- Try replacing intensive apps with lighter alternatives.
Background processes
Background apps and processes you’re unaware of can be culpable.
- Disable startup items you don’t need using Task Manager.
- Stop background processes and services you don’t use.
Driver issues
Faulty drivers can cause high CPU usage.
- Update drivers, especially graphics, storage, and motherboard ones.
- Uninstall problematic driver software.
- Roll back drivers if a recent update caused issues.
Windows updates
Windows updates being installed can temporarily max out CPU.
- If you see Windows Modules Installer using CPU, wait for updates to finish.
- Pause Windows updates if it happens frequently.
Overheating
Overheating can make the CPU throttled and work harder.
- Clean your PC, especially the fans and vents.
- Replace the thermal paste between the CPU and cooler.
Optimize Windows and Applications
Try these general optimization tips:
- Disable visual effects in Performance Options to ease GPU load.
- Set apps to low priority in Task Manager.
- Increase virtual memory if you run intensive apps.
- Update apps and drivers to reduce resource usage.
- Run fewer background processes and services.
- Close unused browser tabs and apps when not needed.
- Add more RAM if you consistently max it out.
- Clean up temporary files and caches with Disk Cleanup.
When to Do Further Troubleshooting
If you’ve tried the above steps and are still experiencing high CPU usage, further troubleshooting may be required:
- Check CPU and motherboard temperatures and voltages in BIOS.
- Test CPU usage when booting in Safe Mode.
- Update BIOS and other firmware.
- Try a clean boot and re-enable startup items selectively.
- Consider reinstalling Windows to eliminate any software-related causes.
- Replace the CPU if temperatures are fine but usage is always 100%.
Conclusion
Persistent high CPU usage can be frustrating. With Task Manager, Resource Monitor, and Performance Monitor, you can identify the offending process. Update apps, remove malware, optimize Windows, disable unneeded background tasks, and troubleshoot drivers and services to resolve many causes. For hardware issues, check thermals, voltages, and do further isolation testing. Reinstalling Windows or replacing faulty components may be necessary. Stay diligent, apply these fixes, and you should be able to get your CPU usage back down.












