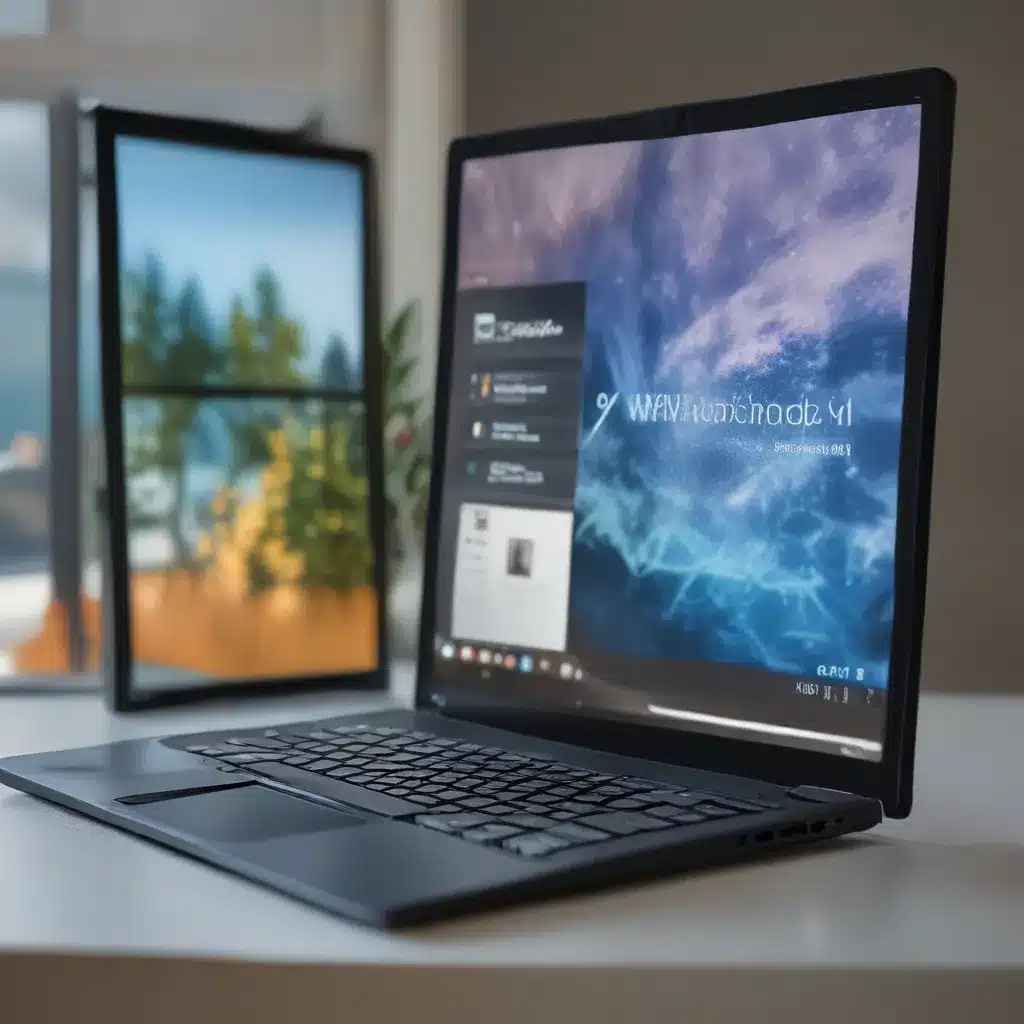
Upgrading to a New PC? Don’t Lose Your Stuff!
Getting a new Windows 11 computer is exciting, but the thought of transferring all your files, settings, and programs over can feel a bit daunting. I’ve been there – you open that shiny new box, eager to dive in, but then reality sets in. “Wait, how do I actually get everything from my old PC onto this one?”
No need to stress! I’ve got your back. As a computer repair technician in the UK, I’ve helped countless customers make the switch to a new Windows machine. In this article, I’m going to share my top 6 tips to make migrating your data as smooth and painless as possible.
By the end, you’ll be on your way to a fresh start with Windows 11, without losing any of your precious files, settings, or sanity. Let’s dive in!
1. Use Windows Backup to Transfer Your Data
The best way to move your stuff to a new Windows 11 PC is with the built-in Windows Backup tool. This handy feature lets you securely save and transfer your files, settings, and even some of your installed apps. According to Microsoft, it’s “the best, most secure way to back up your Windows 10 PC.”
To use Windows Backup, first make sure your old PC is running the latest version of Windows 10. Then, open the Search bar and type in “Windows Backup.” Follow the on-screen instructions to save your data to your Microsoft account.
When you set up your new Windows 11 computer, just sign in with the same Microsoft account and you’ll be able to restore all your backed up files, settings, and more. It’s a total lifesaver!
2. Sync Your Files with OneDrive
Another great option for moving your data is to use Microsoft’s OneDrive cloud storage service. With OneDrive, you can easily save your files, photos, and other important documents in the cloud, then access them on your new Windows 11 PC.
According to Microsoft, “The best, most secure way to back up your Windows 10 PC is with OneDrive.” You can get started with a free 5GB account, and upgrade to a paid plan if you need more storage space.
Just make sure to sync your files to OneDrive on your old computer before making the big switch. That way, when you sign into your Microsoft account on the new Windows 11 PC, all your stuff will be right there waiting for you.
3. Migrate Using an External Hard Drive
If you’re not a fan of cloud storage, or need to transfer a large amount of data, an external hard drive is another reliable option. Simply plug the drive into your old computer, copy over your important files, then plug it into the new Windows 11 machine and drag-and-drop everything into the desired locations.
This method gives you more control over the transfer process, and allows you to keep a local backup of your data. Just be sure to get an external drive with enough storage space to accommodate all your files.
According to the Microsoft community forum, using an external drive is a great way to “securely save and transfer what’s important to you” when moving to a new Windows PC.
4. Reinstall Your Programs Manually
Unfortunately, Windows Backup won’t automatically transfer all your installed programs to the new Windows 11 computer. You’ll need to reinstall them manually.
The good news is that Windows 11 makes this process fairly straightforward. When you open an app for the first time on your new PC, it may automatically reinstall from the Microsoft Store. For other programs, you’ll just need to download the installer from the original provider’s website and run it on the new machine.
As explained on the Microsoft community forum, “Apps will not be transferred or automatically installed” when you set up a new Windows 11 PC. But with a little bit of effort, you can get all your favorite programs back up and running in no time.
5. Activate Office on Your New PC
If you use Microsoft Office apps like Word, Excel, or PowerPoint, make sure to activate them on your new Windows 11 computer. You can do this by signing in with the same Microsoft account you used on your old PC.
According to Microsoft, “You can install or activate compatible versions of Office on your new computer using your product key.” Just follow the on-screen instructions, and you’ll be back to creating documents, spreadsheets, and presentations in no time.
6. Don’t Forget Your Browser Bookmarks
In the midst of all the file transfers and program reinstallations, it’s easy to overlook something as simple as your web browser bookmarks. But trust me, those handy little shortcuts can make a big difference in your daily productivity.
Before you retire your old Windows 10 machine, be sure to export your bookmarks from your web browser. Then, import them into the same browser on your new Windows 11 PC. That way, you’ll have instant access to all your favorite websites and online resources.
There you have it – my top 6 tips for moving your data to a new Windows 11 computer. By using the built-in Windows Backup tool, syncing with OneDrive, and a few other tricks, you can streamline the entire process and get up and running on your fresh new PC in no time.
Remember, the team at IT Fix is always here to help if you get stuck or have any other questions about upgrading to Windows 11. We’re your friendly neighborhood computer repair experts, and we’re happy to lend a hand however we can.
Happy computing!












