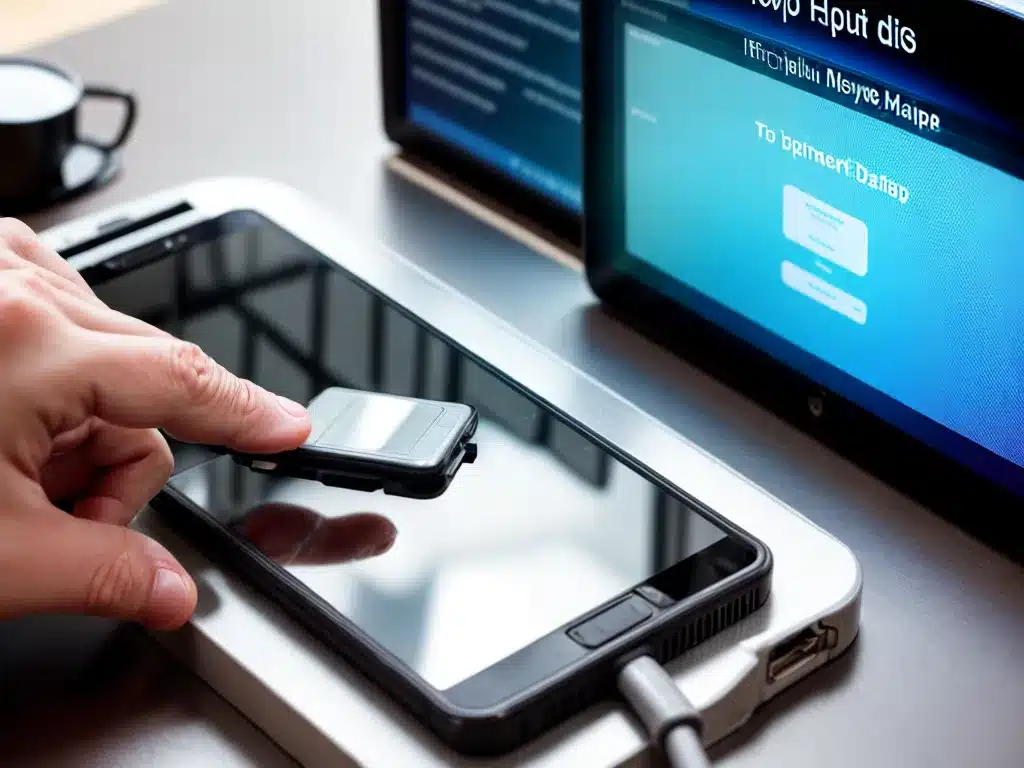
Introduction
Backing up your data before a computer or device repair is extremely important to avoid permanent data loss. When your computer is repaired, there is always a risk that your files may be deleted or corrupted in the process. Having a recent backup ensures you can restore your data if anything goes wrong. In this article, I will provide an in-depth guide on how to properly backup your data before a repair.
Determine What Needs to be Backed Up
The first step is to identify which data needs to be backed up. This typically includes:
-
Personal files – Documents, spreadsheets, presentations, photos, videos, music, etc.
-
Program files – Software applications and program settings.
-
System files – Operating system files, drivers, etc.
-
Emails – Mailboxes, contacts, calendar items.
-
Browser data – Bookmarks, browsing history, saved passwords.
-
App data – Settings and data for mobile or desktop apps.
I recommend backing up all personal files and data you would not want to lose. For program and system files, you may be able to reinstall these later if needed.
Choose a Backup Destination
Next, choose where you want to save your backup. Popular options include:
-
External hard drive – Provides ample storage space for backups. Ensure the drive has enough free space for all your data.
-
USB flash drive – Small and portable, but lower capacities. Only good for smaller backups.
-
Cloud storage – Backs up data online instead of locally. Popular services are Dropbox, Google Drive, iCloud.
-
Network storage – Back up to a NAS (network attached storage) device or shared network location.
I recommend using an external hard drive for a full system backup. Cloud storage is also great for backing up your most important files.
Use Backup Software
For the best results, use dedicated backup software rather than just copying files manually. Backup software provides important features:
-
Scheduling – Automatically run backups on a schedule.
-
File selection – Only backup specific folders or file types.
-
Incremental backups – Only backup new/changed files since the last backup.
-
Compression – Store more data using less drive space.
-
Disk imaging – Make an exact copy of your full drive contents.
Popular backup software options include Time Machine for Mac, File History for Windows, and third-party tools like Acronis True Image.
Perform the Backup
Once you’ve selected a backup destination and software, run a full backup to create your backup archive. The time required will depend on the amount of data being backed up. Schedule regular incremental backups going forward to keep it updated.
For maximum protection, create a system image to backup your entire operating system and all installed programs. This allows you to restore your exact system state if needed.
Verify the Backup
It’s important to check that your backup completed successfully and all data is present. Browse through the backup files to verify your personal files are included. Try mounting a disk image backup and navigating the files. Test restoring a few random files to confirm the process is working.
Keep Backups Updated
Be sure to run regular backups leading up to your repair date to capture your latest file changes. Do a final backup right before handing your device over for repair. Upon getting it back, run another backup to preserve your restored system state.
Maintaining current backups should become part of your regular routine. Follow these best practices, and your data will stay safeguarded from loss during repairs or computer problems. Let me know if you have any other questions!












