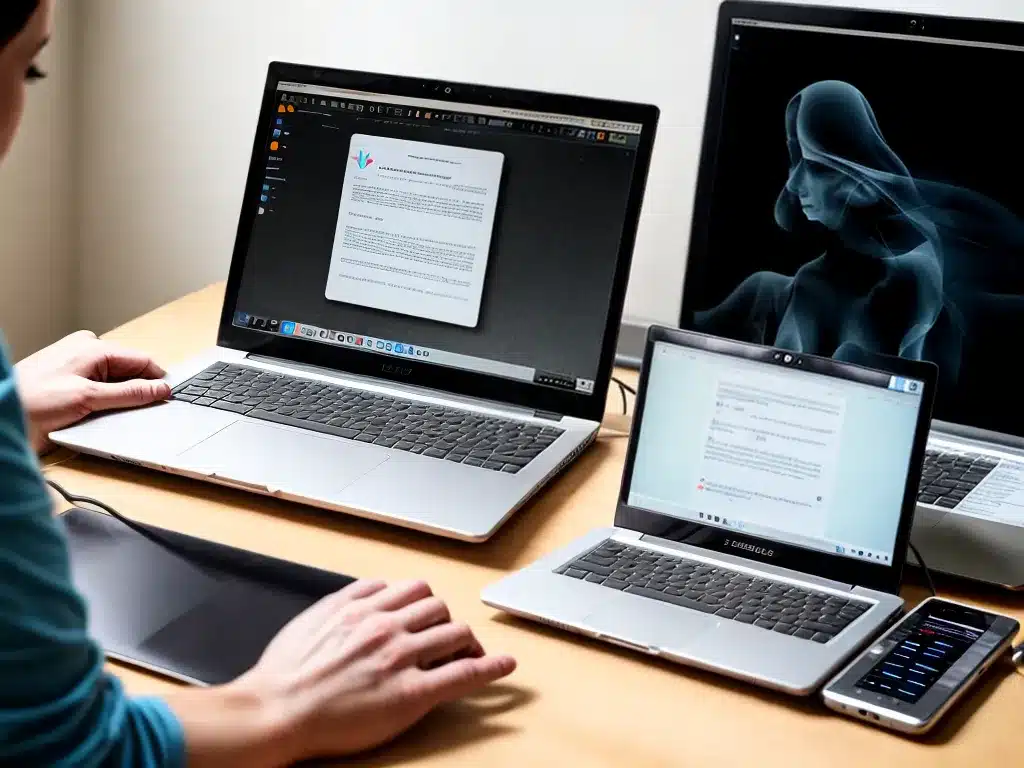
Extending the battery life of your laptop is important to make it last longer between charges. Here are some tips to help you get more life out of your laptop battery:
Adjust the Screen Brightness
Lowering the brightness of your laptop’s screen can have a big impact on battery life. Dimming the screen extends battery life by reducing the power needed to light up the display.
I recommend lowering the brightness to around 40-60% to get a nice balance between battery life and viewability. Going below that may strain your eyes. You can quickly adjust screen brightness using the brightness hotkeys on your laptop keyboard.
Disable Unneeded Background Apps
Background apps and processes can drain your battery, even when you’re not actively using them. Disable or uninstall any apps and features you don’t need to conserve power.
Go to the startup tab in the task manager and disable apps that run at boot but don’t need to. On Windows, search for “Task Manager” to find it quickly. This will reduce the load on your processor and extend battery life.
Turn Off Unused Wireless Radios
The Wi-Fi and Bluetooth radios in your laptop use quite a bit of power when turned on. Turn off Wi-Fi when not connected to a network and disable Bluetooth if you’re not using any Bluetooth devices to extend battery life.
You can toggle them on and off quickly using keyboard shortcuts on most laptops. Some laptops also have airplane mode hotkeys that disable all radios at once.
Choose The Power Saver Power Plan
Windows and macOS come with balanced and power saver power plans. The power saver mode disables background processes, visual effects and limits processor speed to conserve battery.
I recommend using this mode when you just need to do light tasks and want the battery to last as long as possible. Enable it by going to Power Options on Windows or Battery Settings on a Mac.
Update Laptop Drivers And BIOS
Outdated drivers and BIOS can negatively impact your battery life. Check for and install updated drivers for graphics cards, wifi cards and other hardware. Also, look for BIOS updates from your laptop manufacturer.
Updated drivers and BIOS optimize power consumption and fix related bugs, thus extending your battery life. Always get drivers from official sources like your laptop manufacturer.
Close Unused Browser Tabs And Apps
Having many tabs and apps running may drain your battery faster, even if they are idle in the background. Close browser tabs you aren’t using and apps once you’re done with them.
This reduces the load on your processor and memory. Check your open apps and browser tabs periodically and close them to maximize battery life. Suspend unused apps if you want to keep them running but free up resources.
Lower The Keyboard Backlight Brightness
Most laptops nowadays come with a backlit keyboard. Like the screen, the keyboard backlighting uses quite a bit of juice, especially at higher brightness settings.
If possible, turn off the backlighting when using your device in well lit areas. Otherwise, lower the backlight brightness to the minimum readable level to get better battery life. You can adjust the brightness through function keys.
Use Battery Saving Mode
Most laptops have a dedicated battery saving mode that restricts background activity, reduces screen brightness, and limits performance to extend battery life.
Enable it when you need to squeeze out the most possible usage time on a low battery. Keep it off otherwise for full performance. Battery saver can be turned on quickly from the system tray.
By following these tips, you can extend your laptop’s battery life significantly. Combining several of these techniques can help you get the most out of each charge for longer lasting performance when untethered from power outlets.












