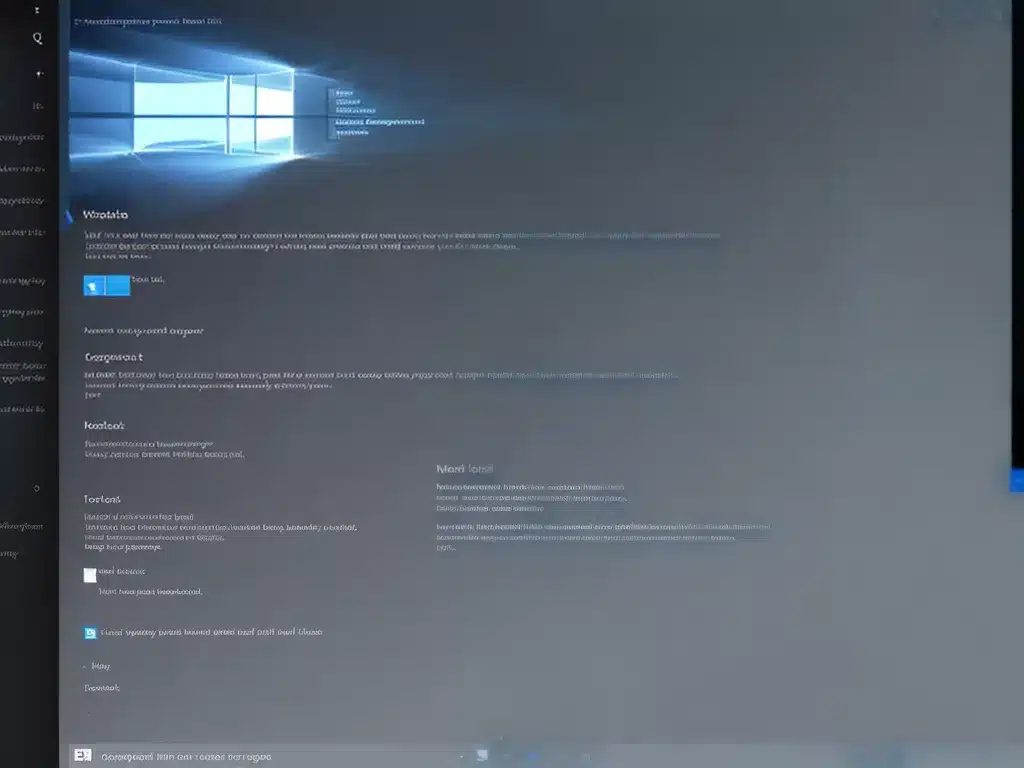
The Windows registry is a database that contains settings and options for the operating system, applications, and hardware. Over time, it can become corrupted or damaged, leading to various problems like crashes or slow performance. Here’s how to fix a corrupted registry in Windows 10:
What Causes Registry Corruption?
There are a few common causes of registry corruption:
-
Incomplete uninstallation – When you uninstall programs, they don’t always clean up the registry fully, leaving behind invalid keys and values.
-
Malware or viruses – Malicious software can modify registry keys and values in ways that damage the registry.
-
Faulty applications – Buggy or poorly coded apps can write invalid data to the registry.
-
Power failure – An unexpected shutdown while the registry is open for writing can corrupt the file.
-
Manual editing – Manually editing the registry when you don’t know what you’re doing can introduce errors.
-
Accumulated damage – Over time, small errors can accumulate until the registry becomes unusable.
Symptoms of a Corrupted Registry
Here are some common signs that your Windows 10 registry may be corrupted:
- Frequent error messages referring to missing files or registry keys
- Apps crashing or freezing unexpectedly
- Sluggish overall system performance
- Problems during startup or shutdown
- Hardware that stops functioning properly
- Difficulty installing or uninstalling programs
If you’re experiencing any of these issues, it’s worthwhile checking if registry corruption is the cause.
Back Up the Registry
Before making any changes to the registry, it’s vital to back it up first. This gives you a way to restore it if your changes make things worse.
To back up the registry in Windows 10:
-
Type “regedit” in the Start menu to open the Registry Editor.
-
Click File > Export.
-
Choose a name and location to save the backup file.
-
Click Save.
Now you have a copy of the registry you can restore if needed.
Scan for Errors
Windows has a built-in utility called Scanreg that can scan for and fix some registry problems. To use it:
-
Type “Command Prompt” in the Start menu.
-
Right-click Command Prompt and choose Run as administrator.
-
Type the command:
scandisk /scanregistry -
Restart your PC when prompted.
Windows will check the registry files on the next startup and attempt to correct any errors it finds.
Try Registry Cleaner Software
For more thorough cleaning, use a dedicated registry cleaner program. These will identify invalid, outdated, and corrupt entries and let you remove them safely.
Some good options include:
-
CCleaner – Free popular cleaner with a registry tool.
-
IOBit Advanced SystemCare – Free all-in-one PC optimizer.
-
Wise Registry Cleaner – Well-regarded paid cleaner.
Be sure to create a restore point first before allowing any cleaning software to delete registry entries.
Reset the Registry
If all else fails, you can reset the registry to its default state:
-
Type “Command Prompt” in the Start menu.
-
Right-click it and choose Run as administrator.
-
Type the command:
reg restore HKLM\SOFTWARE\Microsoft\Windows\CurrentVersion /s -
Restart your PC.
This will undo all changes made to a major section of the registry. You’ll need to reconfigure any custom settings afterward.
When to Use Professional Help
If you’ve tried these steps without success, the registry may be severely corrupted. At that point, it’s best to take your PC to a repair shop where professionals can perform more advanced diagnostics and repair methods. Leaving the registry corrupted risks further damage to Windows.
With the right tools and precautions like backing up, you can resolve many registry issues yourself. But don’t hesitate to seek help if you encounter problems beyond your technical expertise. Taking the proper steps will get the registry back into stable operation.












