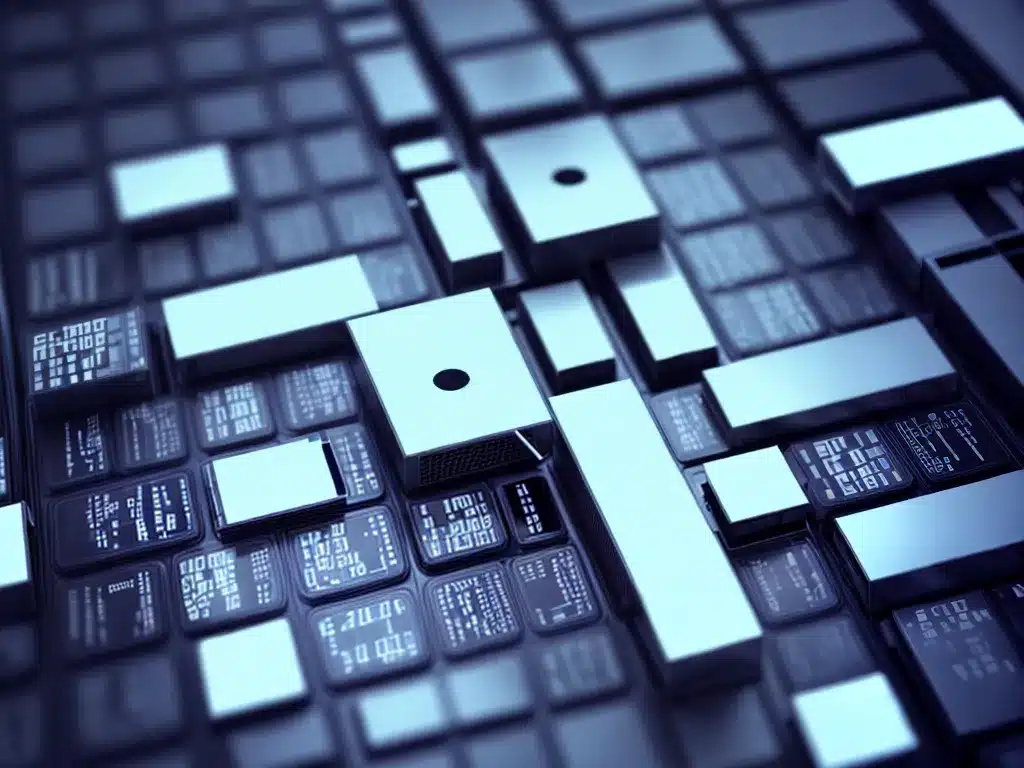
Introduction
Backing up your data regularly is crucial to avoid losing important files and information. However, manually backing up data can be tedious and time-consuming. Automating your backup routine can save you time while ensuring your files are protected. Here are 5 tips to help you automate your backup process:
1. Use Backup Software
The easiest way to automate backups is to use a dedicated backup program. There are many excellent options available including:
-
Apple Time Machine – Comes built-in for Mac users. Automatically saves file versions and allows you to restore from backups.
-
Windows Backup and Restore – Microsoft’s free backup software for Windows PCs. Can perform scheduled, automatic backups.
-
Carbonite – Affordable subscription-based offsite backup option. Backs up files to the cloud automatically.
-
Backblaze – Low-cost cloud backup solution. Restores are quick and easy.
Backup software runs in the background automatically backing up your files on a schedule. This takes the effort out of remembering to manually backup your data.
2. Use External Drives
Another way to automate backup is to regularly copy important files to an external hard drive or USB drive.
This creates an offline backup copy that can restore files if your primary computer fails. Schedule the drive to automatically backup:
-
Weekly – Back up user files like documents and photos.
-
Daily – Backup essential system and program files.
-
After major changes – Manually trigger a backup after installing software or updates.
Automatic backup to an external drive provides redundancy without needing cloud storage. Just connect the drive periodically to run the scheduled backup.
3. Enable Cloud Syncing
Enabling cloud sync on your devices automates offsite backup of your files.
Cloud services like iCloud, Google Drive and Dropbox can continuously sync designated folders. This allows backup to happen silently in the background as you work.
Benefits of cloud syncing backups:
-
Hands-free – Syncs automatically without user input.
-
Offsite storage – Files are stored securely in the cloud.
-
Accessibility – Retrieve synced files from other devices anywhere.
-
Versioning – Restore previous versions of files if needed.
Setup cloud syncing on important folders like Documents to effortlessly automate offsite backup.
4. Image Your System
Creating system images allows you to restore your full computer setup in case of system failure or drive corruption.
Imaging software like Macrium Reflect creates a snapshot of your hard drive including:
- Operating system
- Programs and software
- Files, settings and configurations
System images can be scheduled to run automatically and save to external drives. This provides an easy restore option to get your computer running again quickly.
5. Test Restores
Once your automated backup routines are in place, be sure to regularly test restoring files from the backups.
Actions to test your backup:
-
Restore random files from the backup copy. Confirm the file integrity.
-
Boot from a system image backup and verify programs, settings and interfaces work.
-
Retrieve older file versions from cloud backup and ensure the history is intact.
Testing backup recovery ensures your files can be successfully restored when needed. It also provides confidence in your automated systems.
Conclusion
Automating backups through software, external drives, cloud syncing and system images provides comprehensive protection without manual intervention.
Set up regular restore testing to confirm your backups are working properly. Automation reduces the chance of catastrophic data loss due to human error.
With an automated backup routine in place you can relax knowing your important files are always protected.












