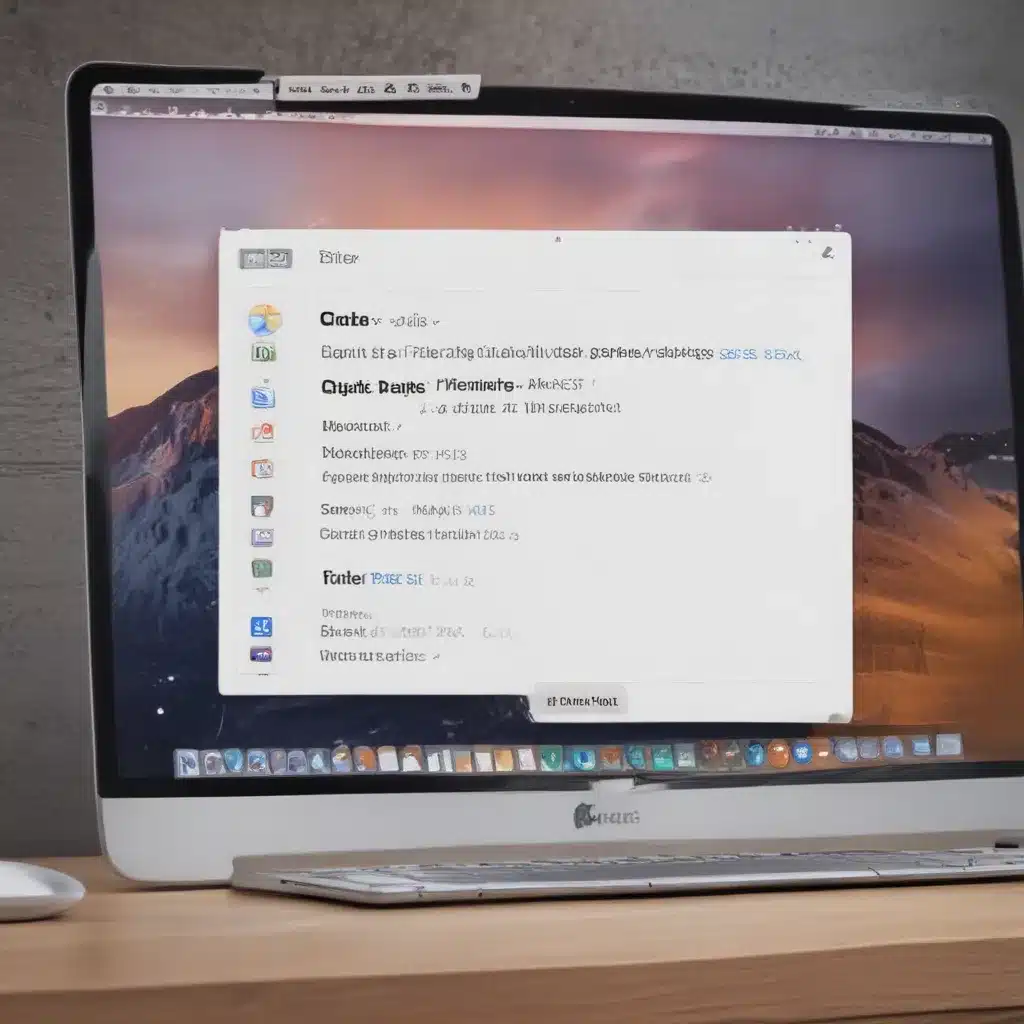
Unlock the Power of Finder: Navigating Your Mac with Ease
As a longtime Mac user, I’ve come to rely on Finder as my go-to tool for managing files and navigating my computer. Finder is a powerful utility that offers a wealth of features and shortcuts, but many users only scratch the surface of its capabilities. In this article, I’ll share five quick tips that will help you unlock the full potential of Finder and streamline your workflow on your Mac.
Tip 1: Master the Sidebar
The Finder sidebar is a powerful navigation tool that can save you countless clicks and scrolls. By customizing the sidebar to display your most frequently accessed folders and locations, you can quickly access the files and documents you need without having to dig through layers of folders. To customize the sidebar, simply drag and drop your desired folders onto the sidebar, or right-click on a folder and select “Add to Sidebar.”
One of the great things about the Finder sidebar is its flexibility. You can rearrange the order of the items in the sidebar by simply dragging and dropping them. This allows you to prioritize the locations and folders that are most important to your daily workflow. Additionally, you can collapse and expand the sidebar as needed to create more screen real estate for your file management tasks.
Tip 2: Leverage Keyboard Shortcuts
Keyboard shortcuts are the secret weapon of power users, and Finder is no exception. By mastering a few key shortcuts, you can dramatically improve your efficiency and productivity when working with files and folders. Some of the most useful Finder shortcuts include:
Command + N: Open a new Finder windowCommand + Shift + N: Create a new folderCommand + Delete: Move a file or folder to the TrashCommand + Shift + G: Go to a specific folderCommand + I: Show the Info window for a selected file or folder
These shortcuts may seem small, but they can add up to significant time savings over the course of a day or a week. I encourage you to experiment with these shortcuts and find the ones that work best for your workflow.
Tip 3: Utilize Quick Look
Quick Look is a feature in Finder that allows you to preview the contents of a file without actually opening it. This can be incredibly useful when you need to quickly glance at the contents of a document, image, or other file type. To use Quick Look, simply select a file in Finder and press the Spacebar. The file will be displayed in a preview window, allowing you to quickly assess its contents.
One of the great things about Quick Look is that it supports a wide range of file types, from PDFs and images to video and audio files. This means that you can use it to quickly preview the contents of nearly any file on your Mac, without having to open a separate application.
Another useful feature of Quick Look is the ability to perform basic editing and annotation tasks. When previewing a file, you can use the Quick Look toolbar to rotate, crop, or annotate the file, without having to open it in a separate application.
Tip 4: Harness the Power of Tabs
Tabs in Finder work similarly to tabs in your web browser, allowing you to quickly switch between multiple Finder windows without having to clutter your desktop. This can be particularly useful when you’re working with files across multiple locations or when you need to reference several different folders at once.
To open a new tab in Finder, simply click on the “+” button in the top-left corner of the window. You can then navigate to different folders and locations within the same Finder window, switching between tabs as needed. This can help you stay organized and focused on your tasks, without having to constantly switch between different Finder windows.
Another great feature of Finder tabs is the ability to drag and drop files between them. This makes it easy to move or copy files from one location to another, without having to navigate back and forth between multiple Finder windows.
Tip 5: Leverage Smart Folders
Smart Folders are a powerful feature in Finder that allow you to create custom file searches and save them for future use. Unlike regular folders, which are defined by their physical location on your hard drive, Smart Folders are defined by a set of search criteria that you specify.
For example, you could create a Smart Folder that displays all the PDF files you’ve modified in the past week, or a Smart Folder that shows all the documents you’ve shared with a specific team member. This can be incredibly useful for quickly accessing the files you need, without having to remember where you stored them or perform a manual search.
To create a Smart Folder, simply click on the “File” menu in Finder and select “New Smart Folder.” You can then customize the search criteria to suit your needs, and save the Smart Folder for future use. You can even pin Smart Folders to the Finder sidebar for easy access.
Conclusion: Unlock the Full Potential of Finder
By mastering these five quick tips, you’ll be well on your way to unlocking the full potential of Finder on your Mac. Whether you’re a seasoned power user or a newcomer to the Mac ecosystem, these tips can help you streamline your file management tasks, save time, and increase your overall productivity.
Remember, the key to getting the most out of Finder is to experiment and find the tips and tricks that work best for your unique workflow. Don’t be afraid to try new things and explore the various features and shortcuts that Finder has to offer. With a little practice, you’ll be navigating your Mac with ease and efficiency in no time.












