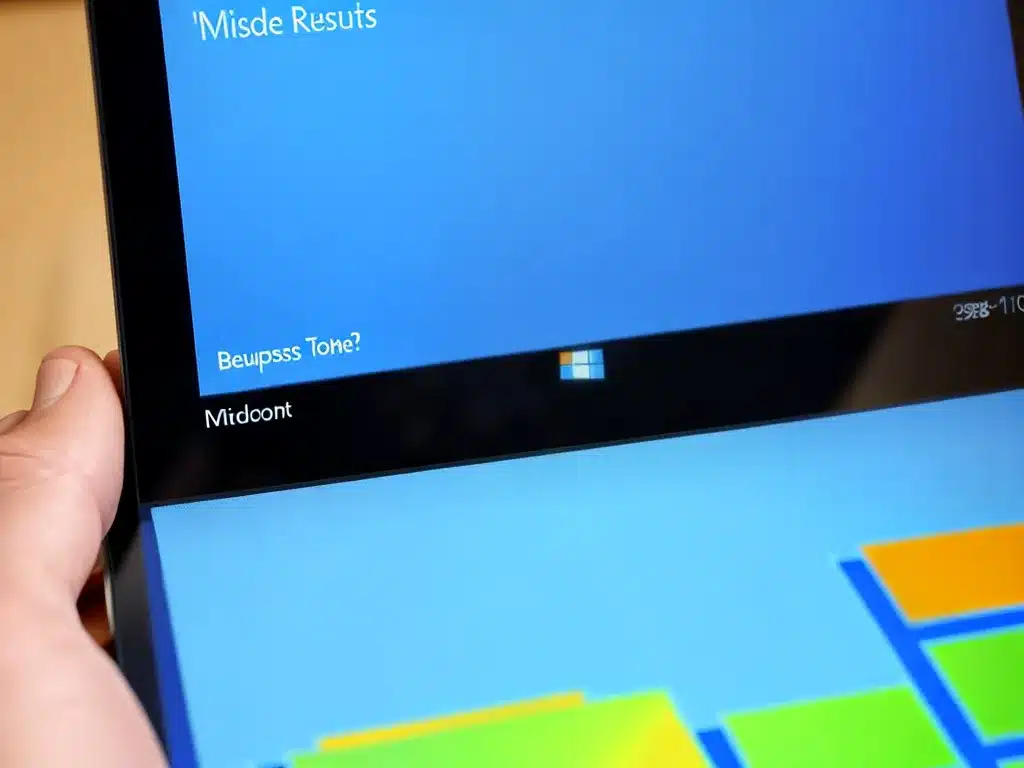
The blue screen of death, also known as a BSoD or blue screen error, is one of the most dreaded errors on Windows computers. It indicates a fatal system error has occurred, causing your PC to crash. Here’s a comprehensive guide on troubleshooting and fixing the blue screen of death in Windows 10.
What Causes the Blue Screen of Death in Windows 10?
The BSoD is caused by critical OS errors that cause Windows to perform an emergency shutdown to prevent further damage. Some common causes include:
Hardware Failures
Faulty RAM, corrupted hard disks, driver issues, and defective graphics cards can trigger a BSoD. The error message contains codes pointing to the affected hardware component.
Software Crashes
Problematic software, viruses, and compatibility issues with drivers can crash Windows and lead to the blue screen. Recently installed apps that cause conflicts often lead to BSoD errors.
System File Corruption
Corrupted Windows system files (DLLs, EXEs, etc.) can occur after improper shutdowns and lead to blue screen crashes on startup. Critical OS files like NTOSKRNL and WIN32K.sys are often culprits.
Overheating
Excessive heating of hardware components like the CPU and GPU can cause freeze-ups and blue screen errors. The motherboard, RAM, and chipsets are also prone to overheating failures.
Common Blue Screen Error Codes in Windows 10
The BSoD displays an error name and obscure code. Here are some of the most common ones:
-
PAGE_FAULT_IN_NONPAGED_AREA (0x050) – Faulty memory (RAM) causes this stop error. It could indicate bad sectors, corrupted files, or incompatible applications.
-
VIDEO_TDR_FAILURE (0x116) – This points to a GPU/video card failure from crashes, overheating, or driver issues. TDR stands for Timeout Detection & Recovery.
-
IRQL_NOT_LESS_OR_EQUAL (0x0000000A) – Often occurs from faulty drivers, RAM, or storage drives. IRQL refers to Interrupt Request Level activities.
-
KMODE_EXCEPTION_NOT_HANDLED (0x0000001E) – A kernel mode app or driver has crashed Windows. Antivirus conflicts often cause such blue screen errors.
-
MEMORY_MANAGEMENT (0x0000001A) – Outdated drivers, malware, and memory leaks commonly trigger this BSoD error. It occurs when a program incorrectly manipulates the virtual memory.
How to Fix the Blue Screen of Death in Windows 10
Follow these top troubleshooting tips to fix your BSoD error and stop crashes:
1. Check the Error Details
The BSOD displays an error name, code, and 4 parameters. Google the error code for fixes specific to that BSoD. Write down all details to investigate later if needed.
2. Boot in Safe Mode
Restart and boot in Safe Mode to isolate issues from third-party applications. If BSOD doesn’t happen in Safe Mode, an app or driver is causing it.
3. Update Drivers
Outdated and incorrect drivers often cause blue screen crashes. Update graphics card, motherboard, storage, and networking drivers. Use manufacturer websites or Device Manager.
4. Run SFC and DISM
Open Command Prompt as admin and run SFC /scannow to scan and repair system files. Follow with DISM /Online /Cleanup-Image /RestoreHealth to fix Windows image files.
5. Check Hardware Issues
Scan memory for faults with Windows Memory Diagnostic. Test storage drives like HDD and SSD using CHKDSK. Replace defective RAM modules, hard disks, and other faulty hardware if found.
6. Clean Boot
Clean boot windows to isolate any third party apps causing blue screen error. The Clean Boot troubleshooter is available in System Configuration.
7. Uninstall Problem Apps
If a newly installed application has triggered BSOD crashes, uninstall it. Use Windows’ safe mode to remove dodgy antivirus software or drivers.
8. Roll Back Updates
System updates, like deficient Windows patches or buggy driver upgrades, can cause blue screen issues. Rollback updates if the BSOD began after an update.
9. Reset/Reinstall Windows
For persistent BSoD errors, resetting Windows 10 or reinstalling from scratch may be needed. Backup data first and choose Keep My Files to retain personal data.
Blue Screen Troubleshooting Tools
These tools can provide further help to diagnose and pinpoint the cause of BSOD errors:
-
Reliability Monitor – Tracks system stability and causes of crashes like BSoD. Access it by searching for “reliability” in start menu.
-
BlueScreenView – Reads crash dump files to analyze blue screen error details and find culprit drivers or software.
-
WhoCrashed – Similar to BlueScreenView, it examines crash dumps and identifies which component caused the BSOD crash.
-
WinDbg – Advanced debugger tool for technical analysis of memory dumps, drivers, and other system elements causing blue screen.
By following the above steps, you should be able to troubleshoot what is causing the dreaded blue screen of death on your Windows 10 PC and apply the right solution to prevent recurring BSoD crashes.












