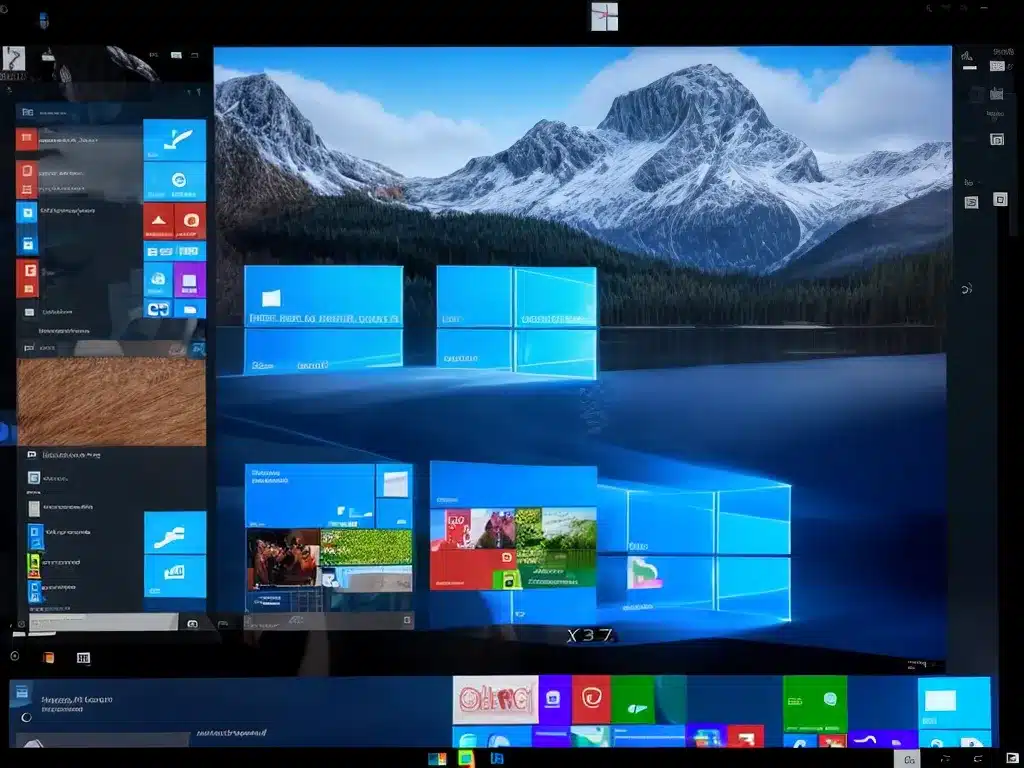
Dealing with no sound issues on your Windows 10 PC can be frustrating, but there are several things you can try to get your audio working again. Here is a comprehensive guide on troubleshooting and fixing no sound problems in Windows 10.
Diagnose The Problem
The first step is to diagnose exactly where the no sound issue lies. This will help narrow down the potential solutions.
-
Check if the sound works in other applications. If the sound works fine in media players but not your browser, it indicates a browser-specific problem.
-
Try using headphones/external speakers. If they work fine, your PC speakers or audio jack are likely faulty.
-
Open the Sound settings and check if the right playback device is set as default. Make sure it is not disabled and the volumes are up.
-
Go to Device Manager and check if any audio driver has an error sign. It means the driver is faulty, outdated or improperly installed.
Basic Hardware Troubleshooting
If the audio is not working anywhere in Windows, some hardware checks and resets can help resolve the no sound issue:
-
Check connections: Make sure speakers are properly connected to the correct audio port on your PC. Re-connect headphones/speakers.
-
Use a different audio port: Try connecting your speakers or headphones to the rear ports if you use front ports and vice versa.
-
Check volume and mute settings: Make sure mute is not enabled and volumes are set appropriately in both Windows and your audio device software.
-
Reset audio device: Switch your speakers/headphones off and on again. Or disconnect and reconnect them.
-
Test with different speakers/headphones: See if another audio device works. It will confirm whether your existing hardware is faulty.
Update or Reinstall Audio Drivers
Audio driver issues are one of the most common reasons behind no sound in Windows 10. Here is how you can update, reinstall or roll back audio drivers:
- Open Device Manager >> Expand ‘Sound, video and game controllers’ >> Right click your audio device >> Select Update driver
-
Or right click your audio device >> Uninstall device >> Click ‘Search automatically for updated driver software’
-
On laptops, go to your manufacturer’s website and download the latest audio driver available for your model. Then install it.
-
You can also roll back to a previous audio driver version if updating causes problems.
Troubleshoot Specific Audio Devices
Depending on your sound card model and brand, specific troubleshooting steps may help:
-
For Realtek audio, open Realtek Audio Console and disable ‘Noise Suppression’. ‘Stereo Mix’ may also need to be enabled.
-
If using HDMI audio, check if your TV/monitor is set to output audio over HDMI. Try using a different HDMI port/cable.
-
For external DACs or sound cards, check for proper connections, power cables and install any required driver software.
Run Audio Troubleshooters
Windows 10 has built-in troubleshooters that diagnose common audio issues and fix them automatically:
-
Search for ‘Troubleshooting’ >> Click on ‘Playing Audio’ and run the troubleshooter
-
Alternatively, right click the Start button >> Select ‘Settings’ >> Update & Security >> Troubleshoot >> Additional troubleshooters >> Run ‘Playing Audio’ troubleshooter
-
Follow on-screen directions. Restart your PC after troubleshooting completes.
Perform an SFC Scan
Corrupted Windows system files can sometimes lead to no audio. Run an SFC scan to restore missing or corrupted files:
-
Open Command Prompt as admin
-
Type
sfc /scannowand press Enter -
Restart your PC once the scan completes. Check if sound is restored.
Uninstall Recent Updates
If the no sound issue started after a Windows update, uninstalling recent updates may resolve it:
-
Go to Settings >> Update & Security >> Windows Update >> View update history >> Uninstall updates
-
Select the latest quality/feature updates and uninstall them. Restart your PC.
Reset Audio Services
As a last resort, you can reset all Windows audio services to their default state:
-
Press Win + R, type
services.mscand open Services -
Locate and right-click on these services – Windows Audio, Windows Audio Endpoint Builder, AudioSrv.
-
Select Restart. If sound problems persist, right-click and select Stop. Then Start the services again.
This should cover most causes of no sound issues on Windows 10 PCs. If you still face problems, it may require professional diagnostics or audio hardware replacement.












