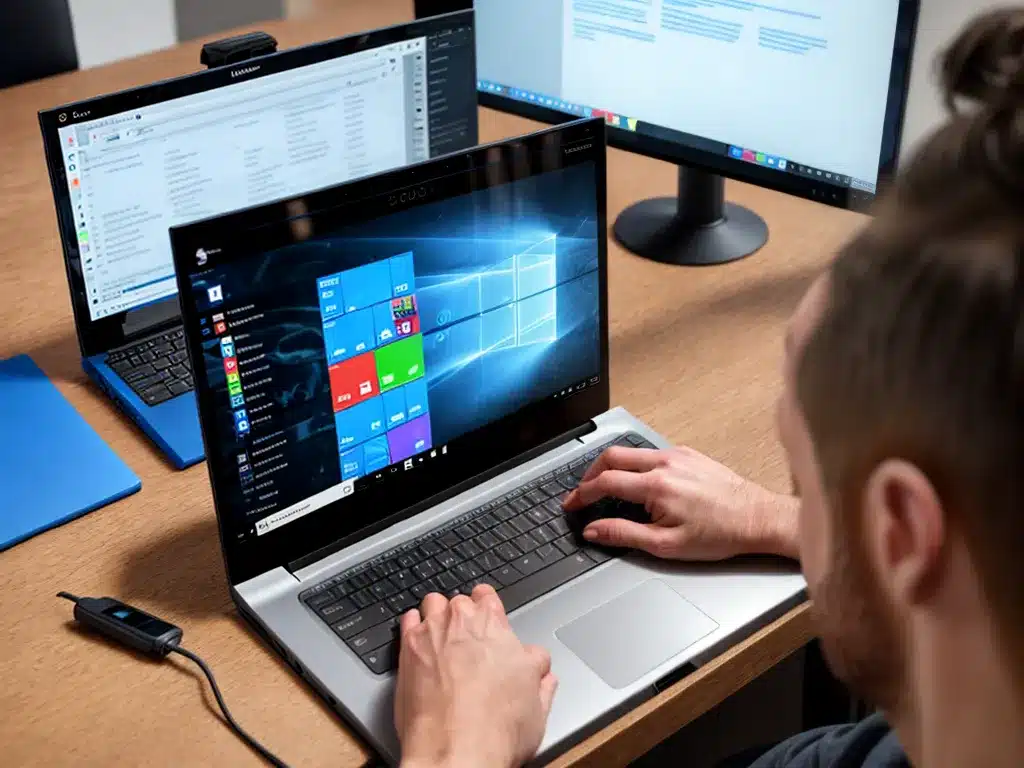
Introduction
Remote Desktop Connection allows you to connect to and control your Windows 10 PC from another device remotely. It is very useful when you need to access files, applications, or settings on one PC from a different PC or device. Setting up Remote Desktop is simple and straightforward in Windows 10.
Prerequisites
Before you can setup Remote Desktop Connection, you need:
- A Windows 10 PC you want to connect to remotely (this will act as the host PC)
- Another Windows PC, Mac, iOS or Android device to connect from (this will be the client device)
- Both PCs need to be connected to the same network or the host PC needs to be accessible over the internet
- An admin account on the host Windows 10 PC
Enable Remote Desktop on Host PC
To allow remote connections, Remote Desktop needs to be enabled on the host Windows 10 PC first:
-
Press Windows key + R to open the Run dialog box.
-
Type
sysdm.cpland press Enter. This will open the System Properties window. -
Click the Remote tab.
-
Under Remote Desktop, click the radio button for Allow remote connections to this computer.
-
Check the Users who can remotely access this PC option. Click Select Users to choose who can remote in.
-
Click OK to save the changes.
Remote Desktop is now enabled.
Adjust Firewall Rules
For client devices to connect, inbound rules need to be configured in Windows Firewall:
-
Press Windows key and type
firewall. Click on Windows Defender Firewall. -
Click Allow an app or feature through Windows Defender Firewall on the left.
-
Click Change Settings. Check the boxes for Remote Desktop and File and Printer Sharing.
-
Click OK.
This will allow Remote Desktop and file sharing traffic in Windows Firewall.
Set Remote Desktop Port (Optional)
By default, Remote Desktop uses port 3389. This can be changed by:
-
Opening Registry Editor (press Windows key + R and type
regedit). -
Navigate to
HKEY_LOCAL_MACHINE\SYSTEM\CurrentControlSet\Control\Terminal Server\WinStations\RDP-Tcp -
Modify the PortNumber DWORD value to the desired port number.
-
Restart the PC for changes to take effect.
Connecting Remotely via Client Devices
With the above steps complete, you can now connect to the host Windows 10 PC through various client devices:
Windows PCs
On another Windows PC, hit Windows key + R and type mstsc to open Remote Desktop Connection.
Enter the host PC’s IP address or name and click Connect.
Enter your user credentials when prompted to remote into the host PC.
Macs
Download and install the Microsoft Remote Desktop app from the App Store.
Open the app, add the Windows PC, enter your credentials and click Connect.
Mobile Devices
Install a Remote Desktop app like Microsoft Remote Desktop on your iOS or Android device.
Configure a connection with the host PC’s details and tap Connect.
That covers the basics of getting Remote Desktop up and running on your Windows 10 PCs. It allows quick and easy remote access for helpdesk staff or remote workers.
Troubleshooting Tips
Here are some things to check if you are having trouble getting connected:
-
Verify Remote Desktop is enabled on the host PC and firewall rules are configured properly.
-
Make sure both PCs are on the same network or host PC is internet accessible.
-
Check the port number configured matches on both sides.
-
Confirm your user account has remote access privileges.
-
Try temporarily disabling firewalls and security software.
-
Verify DNS name resolution works between the PCs.
-
Reboot the host PC and retry the connection.
Conclusion
With just a few quick steps, you can have Remote Desktop enabled in Windows 10 for convenient remote access. It allows flexibility to control your PC from anywhere. If you follow the instructions above and troubleshoot connectivity carefully, you should have a smooth and successful Remote Desktop experience.












