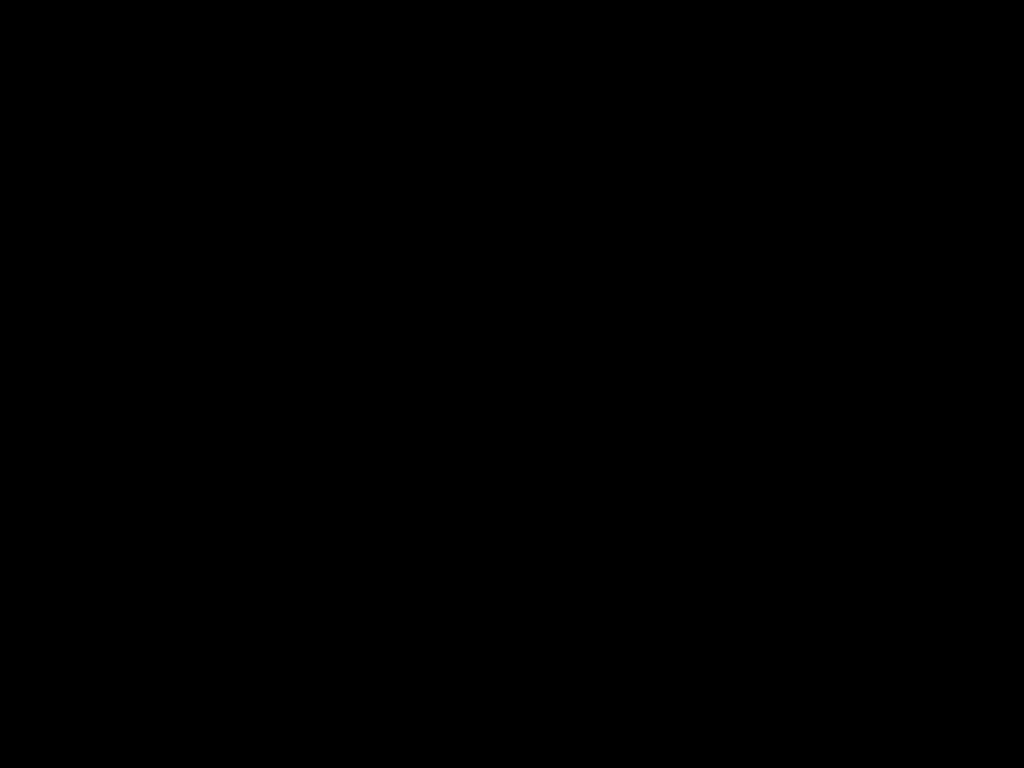
Why Laptops Overheat
There are several potential causes for a laptop overheating:
Excessive CPU Usage
The CPU (central processing unit) is one of the biggest heat generators in a laptop. If I’m doing CPU-intensive tasks like gaming, video editing, or running multiple programs simultaneously, it can cause the CPU to heat up quickly. The CPU needs proper cooling to avoid overheating.
Dust Buildup
Dust accumulation in the internal components can lead to overheating. Fans and heatsinks rely on airflow to dissipate heat. But dust blocks the airflow, causing heat to build up. Cleaning the laptop regularly prevents dust buildup.
Blocked Air Vents
Laptops draw in cool air through air vents usually located at the bottom. If these air vents get blocked due to placing the laptop on soft surfaces like a bed or carpet, it restricts airflow leading to overheating.
Failing Fan
The internal cooling fan plays a vital role in airflow and heat dissipation. If the fan accumulates dust or starts to fail, it impacts the airflow leading to heat buildup.
High Ambient Temperature
Using a laptop in hot environments can contribute to overheating as there is less heat transfer from the components to the surrounding air.
Faulty Thermal Paste
Thermal paste facilitates heat transfer from CPU/GPU dies to the heatsink. If the paste dries out or is incorrectly applied, it leads to ineffective heat dissipation.
BIOS Settings
Some BIOS settings like disabled fan control can cause components to heat up. Checking BIOS settings can help mitigate overheating issues.
Solutions for Laptop Overheating
Here are some solutions I can try if my laptop is overheating:
Clean the Air Vents
Use compressed air to clear any dust or debris blocking the air vents. This allows unrestricted airflow leading to better heat dissipation.
Update BIOS
Check for BIOS updates from the manufacturer that may improve thermal performance. Updated BIOS settings can enhance fan speed control.
Undervolt the CPU
Undervolting the CPU lowers its voltage supply, reducing power consumption and heat generation. This is an effective solution for overheating issues caused by the CPU.
Reapply Thermal Paste
If old or incorrectly applied thermal paste is suspected, clean off old paste and reapply fresh paste between the CPU/GPU and heatsink. This improves heat transfer to the heatsink.
Use a Cooling Pad
Using an external USB-powered cooling pad with built-in fans can enhance overall airflow and cooling. Position the laptop vents over the cooling pad’s fans.
Clean the Fan/Heatsink
Open up the laptop casing carefully and use compressed air to clean out any dust buildup on the fan blades and heatsink fins. This removes any dust obstruction for the fan and heatsink.
Lower Resource Usage
Avoid prolonged CPU/GPU intensive tasks as much as possible. Close any unnecessary programs and processes to lower resource usage. Also, use laptop on hard flat surface.
If overheating persists even after trying the above solutions, the fan or heatsink may need replacement or there could be an underlying hardware issue. Getting in touch with the laptop manufacturer is recommended. Proper laptop cooling and maintenance helps prevent overheating problems.












