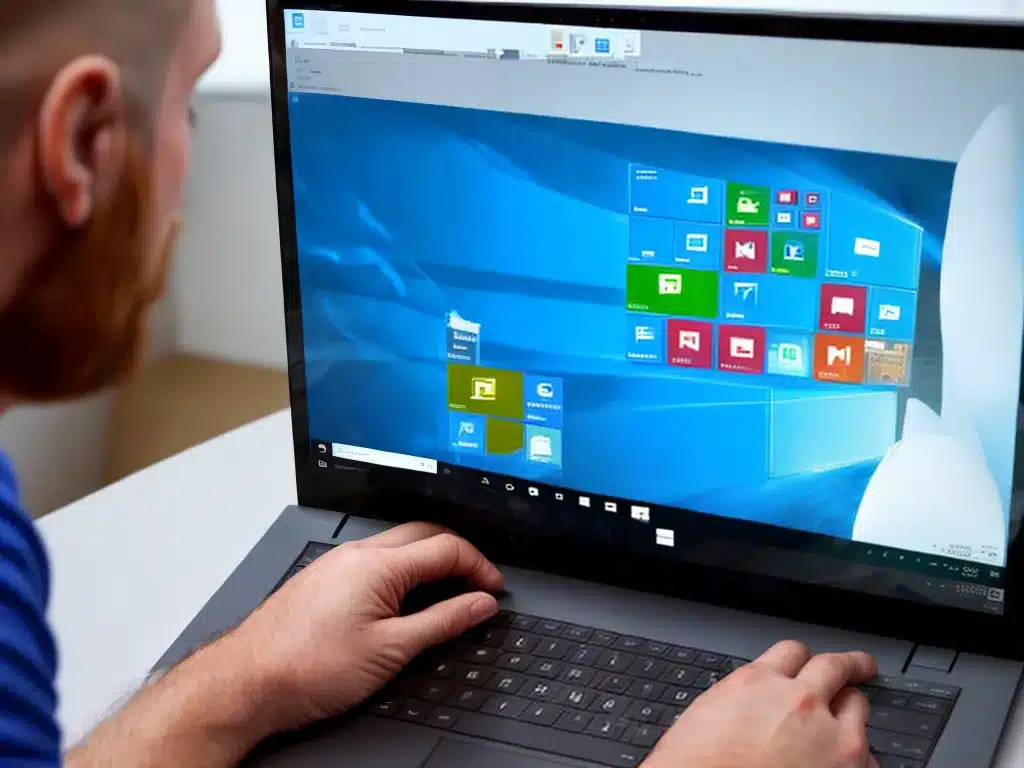
Introduction
A fresh reinstall of Windows 10 can help improve your PC’s performance and fix a variety of issues. It essentially resets Windows to factory settings, giving you a clean slate to work with. While it may seem daunting, reinstalling Windows 10 is a straightforward process if you follow the right steps. In this guide, I will walk you through everything you need to know to successfully reinstall Windows 10 from scratch.
Back Up Your Data
The first and most crucial step is to back up your important files and data. A Windows reinstall will wipe your hard drive clean, so you want to make sure your documents, photos, music, and other personal files are safely backed up first.
There are a few options for backing up your data:
-
External hard drive – Simply copy your important folders and files to an external USB hard drive. This is the quickest and easiest option.
-
Cloud storage – Services like Google Drive, Dropbox, or Microsoft OneDrive allow you to backup files to the cloud.
-
Backup software – Programs like Apple Time Machine or Windows File History can make regular backups to an external drive.
I highly recommend backing up any personal files from your Documents, Pictures, Music, and Desktop folders at the very minimum. Once your files are safely backed up, you’re ready to reinstall.
Prepare Installation Media
Before wiping your PC, you’ll need to prepare bootable installation media for Windows 10. This is what you’ll boot your computer from to install a fresh copy of Windows.
You have a couple choices here:
-
USB installation media – Use the Windows Media Creation Tool to make a bootable USB flash drive with the Windows 10 installer. This is the simplest option.
-
DVD installation media – If your PC has a DVD drive, you can burn the Windows 10 ISO file to a blank DVD instead.
Once you’ve prepared your bootable USB or DVD with the Windows 10 installer, you’re ready to boot into it and begin the reinstallation process.
Boot From Installation Media
Restart your computer and boot from the installation media you prepared. Be sure to select your USB flash drive or DVD drive in the boot menu.
The steps to access your PC’s boot menu vary depending on the manufacturer. On many PCs, you can open the boot menu by pressing F12, F10, F2, Del, or Esc key when your computer restarts. Check your manufacturer’s support site for exact instructions.
Once you’ve successfully booted from your installation media, the Windows 10 setup wizard will launch and walk you through the reinstallation process.
Choose Custom Install
On the Installation page of the setup wizard, click “Custom: Install Windows only”.
This does a clean install which formats your hard drive. An upgrade install would keep your files and settings.
Now select the drive where you want to install Windows. This is usually your main C: drive. Click “Format” to erase and prepare the drive.
Perform a Clean Install
With your drive formatted and ready, click “Next” to begin the clean installation of Windows 10. This will completely wipe your PC and reinstall Windows from scratch.
The setup wizard will guide you through the rest of the process, prompting you to customize settings for your fresh Windows install, including:
-
Selecting your preferred language, time format, and keyboard layout.
-
Agreeing to the Microsoft Software License Terms.
-
Giving your PC a name and setting up a user account.
-
Choosing privacy options for sending data to Microsoft.
Once the main installation completes, Windows will continue setting up your apps and preferences in the background. Be patient, as this whole process can take a while on first boot.
Reinstall Drivers and Applications
With a clean installation of Windows 10 complete, there are a couple final steps:
-
Install any necessary device drivers for your hardware like video cards, printers etc. Check your manufacturer’s website.
-
Reinstall your desired applications like web browsers, productivity software, games, utilities etc.
-
Restore your data from the backups you made.
And that’s it! With your files, drivers, and apps reinstalled, you now have a fresh copy of Windows 10 ideal for starting over with a clean slate. A reinstall can genuinely help improve performance and fix problems, making your PC feel like new again.
Summary of Steps
- Back up your important data
- Create Windows 10 installation media
- Boot from the installation media
- Choose a custom install
- Format your drive and perform clean install
- Reinstall drivers and applications
- Restore your files from backup
Reinstalling Windows 10 takes some effort but is entirely doable for novice and experienced users alike. Just be sure to properly back up your files first and having bootable installation media prepared. Follow the steps in this guide and you’ll have a smooth refresh of your Windows 10 PC.












