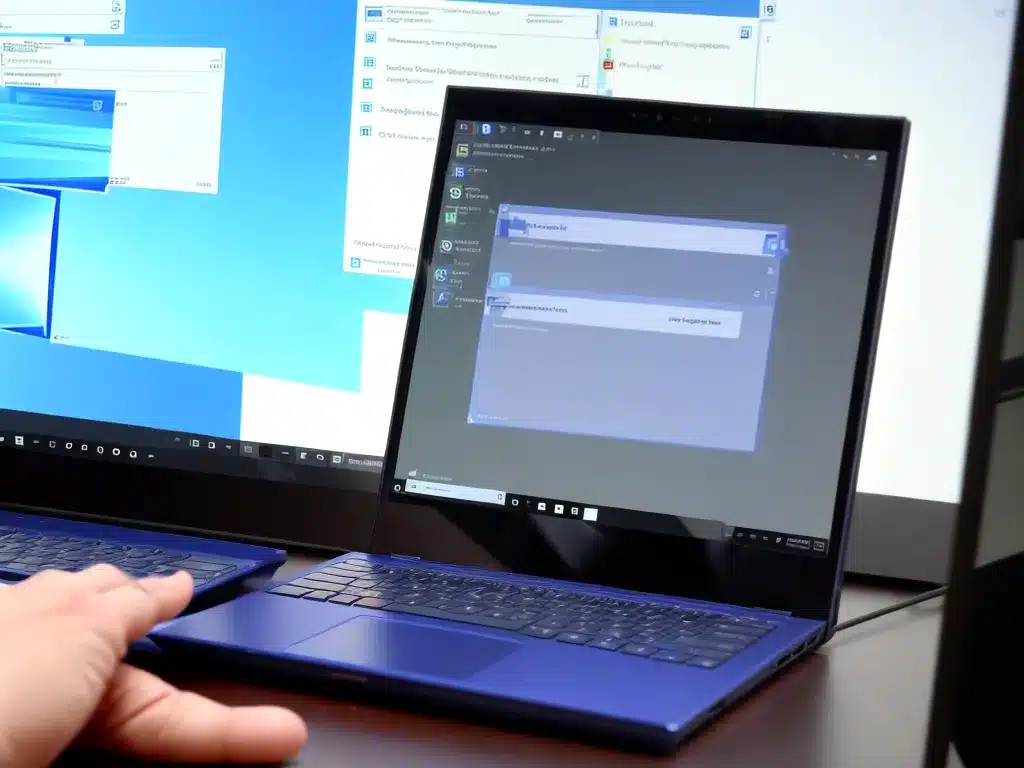
Symptoms of High CPU Usage
High CPU usage in Windows 10 can cause your computer to run slowly, freeze, or crash. Here are some common symptoms of high CPU usage:
- Overall system slowness – Programs take longer to open and respond
- Lagging and stuttering – Videos, games, and animations don’t run smoothly
- Overheating – Your computer feels hot to the touch
- Fan constantly spinning – The fan runs loudly in an attempt to cool the CPU
- Shortened battery life – The battery drains faster than usual
If you notice any of these issues, you likely have a CPU usage problem that needs to be addressed.
Causes of High CPU Usage
There are several potential causes of high CPU usage in Windows 10:
Malware and Viruses
Malicious software like viruses, worms, and trojans can infect your computer and use up CPU resources in the background. Run a full antivirus scan to check for and remove malware.
Faulty Windows Update
A bad Windows update can sometimes cause high CPU usage by creating a loop of constant activity. Uninstall recently installed updates or roll back to a restore point before the issue started.
Too Many Startup Programs
Lots of programs configured to launch at startup puts extra load on the CPU. Disable unnecessary startup programs to lighten the load.
Hardware Failure
Faulty or failing hardware like a damaged CPU fan, failing hard drive, or malfunctioning RAM can force the CPU to overwork. Check for hardware issues and replace defective parts.
Resource-Intensive Programs
Programs that use 3D graphics, edit media files, or process large amounts of data will naturally demand more CPU power. Close unneeded programs to free up resources.
Ways to Fix High CPU Usage
Here are some steps you can take to troubleshoot and fix high CPU usage problems in Windows 10:
1. Identify CPU-Intensive Processes
Use Task Manager to view which processes and applications are using the most CPU. Sort by CPU usage and look for any unusual or excessive activity.
2. Stop Problematic Programs
End shady processes, uninstall unused programs, close resource-heavy apps to stop them from hogging CPU cycles.
3. Update Hardware Drivers
Outdated drivers can sometimes cause conflicts that lead to high CPU usage. Update drivers, especially for graphics cards, to the latest stable versions.
4. Check for Overheating Issues
Make sure fans are working, external vents are unblocked, and internal components are free of dust buildup. Overheating forces the CPU to throttle down.
5. Adjust Visual Effects
Disable fancy visual effects like animations in the Performance Options to reduce graphical workload on the CPU.
6. Add More RAM
Having insufficient RAM forces the CPU to constantly swap data to the hard drive. Adding more RAM lessens this load.
7. Tweak Task Priority
In Task Manager, lower the priority of heavy tasks so they consume fewer CPU cycles relative to other processes.
8. Clean Up Drive Errors
Run CHKDSK to detect and repair hard drive errors that may be forcing extra CPU usage during disk operations.
9. Rule Out Malware
Run a thorough antivirus and antimalware scan. Quarantine or remove any infections or suspicious programs.
10. Roll Back Faulty Updates
If a Windows or driver update coincided with CPU issues, roll back to a restore point before the update.
When to Seek Professional Help
If you’ve tried the above steps and are still experiencing extremely high CPU usage, seek help from a computer technician. They can diagnose hardware faults, optimize settings, identify stubborn malware, and offer more advanced solutions. Persistent high CPU usage may indicate a serious underlying problem.
Conclusion
With some diligent troubleshooting and tweaking, you should be able to find and resolve the culprit behind high CPU usage in Windows 10. Pay attention to when the problem occurs and what programs or situations seem to trigger it. Addressing CPU hogging programs and system inefficiencies will get your computer’s performance back on track.












