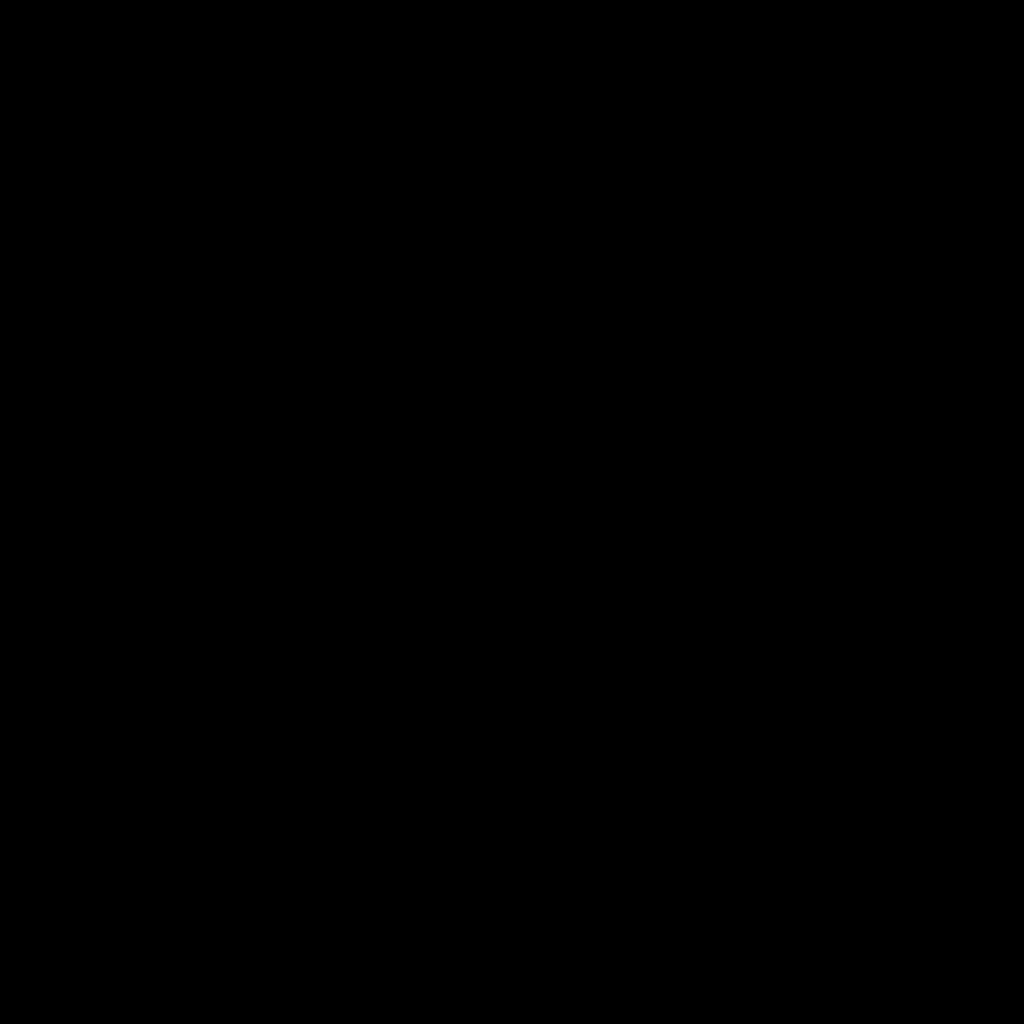
Reclaim Valuable Storage on Your Mac with These Simple Techniques
As a frequent Mac user, I understand the frustration of constantly running out of storage space. Over time, our Macs can become cluttered with files, apps, and various data that we may no longer need. This can lead to a slow-performing system and the need to constantly manage our available storage. However, I’m here to share 12 easy ways to free up space on your Mac hard drive and regain that precious storage.
1. Identify and Delete Unused Apps
One of the primary culprits of storage consumption on our Macs is the accumulation of unused apps. We often download applications for a specific purpose, but then forget about them as our needs and interests change. To address this, I recommend thoroughly reviewing the applications installed on your Mac and identifying any that you no longer use. You can do this by going to the “Applications” folder, sorting by the last time each app was used, and then deleting the ones you haven’t touched in a while.
2. Uninstall Old macOS Versions
If you’ve upgraded your Mac to a newer version of macOS, you may still have old operating system files lingering on your hard drive. These can take up a significant amount of space, so it’s essential to remove them. You can do this by going to the “About This Mac” section, clicking on “Storage,” and then selecting “Manage.” From there, you’ll see an option to remove old macOS versions, which you can safely delete to reclaim that storage.
3. Clear out the Downloads Folder
The Downloads folder can be a notorious space hog on our Macs. Over time, we accumulate various files, installers, and other downloads that we may no longer need. Take some time to go through your Downloads folder and delete any files that you no longer require. You can also consider moving important downloads to a more organized location, such as your Documents folder or a dedicated folder for that purpose.
4. Manage Your Photos and Videos
Our digital photo and video libraries can quickly consume a large portion of our Mac’s storage. To free up space, I recommend the following steps:
* Review your Photos library and delete any duplicate, blurry, or unnecessary images and videos.
* Utilize iCloud Photo Library or another cloud storage service to store your media files, while keeping only the most recent or important ones locally on your Mac.
* Consider moving older photos and videos to an external hard drive or cloud storage service to free up space on your main drive.
5. Optimize Your Mail and Messages
The Mail and Messages apps on your Mac can also contribute to storage consumption, especially if you’ve been using them for a long time. Here’s what you can do:
* In the Mail app, go to the “Mailbox” menu and select “Erase Junk Mail” to remove any unwanted or spam messages.
* In the Messages app, you can set it to automatically delete old conversations after a certain period, such as 30 or 60 days.
* Alternatively, you can manually delete old email messages and iMessage conversations that you no longer need.
6. Manage Your Browser’s Cache and History
Web browsers like Safari, Chrome, and Firefox can accumulate a significant amount of cache and browsing history data over time, which can take up valuable storage space on your Mac. To clear this:
* In your browser’s settings or preferences, locate the option to clear your browsing data, cache, and history.
* Select the time range you want to clear (e.g., the last hour, day, week, or all time) and click the “Clear” or “Delete” button.
7. Identify and Delete Large Files
Sometimes, it’s the large individual files that can consume a significant portion of your Mac’s storage. To find and delete these files:
* Use the built-in “Storage Management” tool in macOS to identify the largest files on your system.
* Alternatively, you can use a third-party tool like DaisyDisk or GrandPerspective to visually explore your disk usage and identify the biggest culprits.
* Once you’ve identified the large files, review them and delete any that you no longer need.
8. Disable Time Machine Backups (Temporarily)
Time Machine is a fantastic feature that allows you to create backups of your Mac, but it can also contribute to storage consumption. If you’re running low on space, you can temporarily disable Time Machine backups to free up some space. Keep in mind that this is a temporary solution, and you’ll want to re-enable Time Machine backups once you’ve freed up enough space.
9. Disable Disk Image (.DMG) Files
Disk image files, often used for installing applications or transferring large files, can take up a significant amount of space on your Mac. If you’ve finished using a particular disk image, you can safely delete it to reclaim the storage.
10. Disable Spotlight Indexing for Unnecessary Locations
Spotlight, macOS’s powerful search tool, creates an index of the files on your Mac to enable quick searches. However, this indexing process can consume storage space. You can go to the “System Preferences” > “Spotlight” and uncheck any locations or folders that you don’t need Spotlight to index, such as external drives or folders with large files.
11. Optimize Your Desktop and Documents Folders
The Desktop and Documents folders on your Mac can quickly become cluttered with files, leading to storage consumption. Take some time to review the contents of these folders and move any files you don’t need on a daily basis to a different location, such as an external hard drive or cloud storage.
12. Use Storage Optimization Tools
There are various third-party tools available that can help you analyze your Mac’s storage and provide recommendations for freeing up space. Some popular options include:
* DaisyDisk: Provides a visual overview of your disk usage and allows you to easily identify and delete large files.
* CleanMyMac X: Offers a comprehensive suite of tools to clean up your Mac, including the ability to remove system junk, uninstall apps, and manage your storage.
* OmniDiskSweeper: A free tool that scans your Mac’s storage and lists the largest files and folders, making it easy to identify and delete unnecessary items.
By implementing these 12 easy ways to free up space on your Mac hard drive, you’ll be able to reclaim valuable storage and ensure your system runs smoothly. Remember, it’s essential to regularly review and maintain your Mac’s storage to prevent it from becoming cluttered and slow over time. Happy decluttering!












