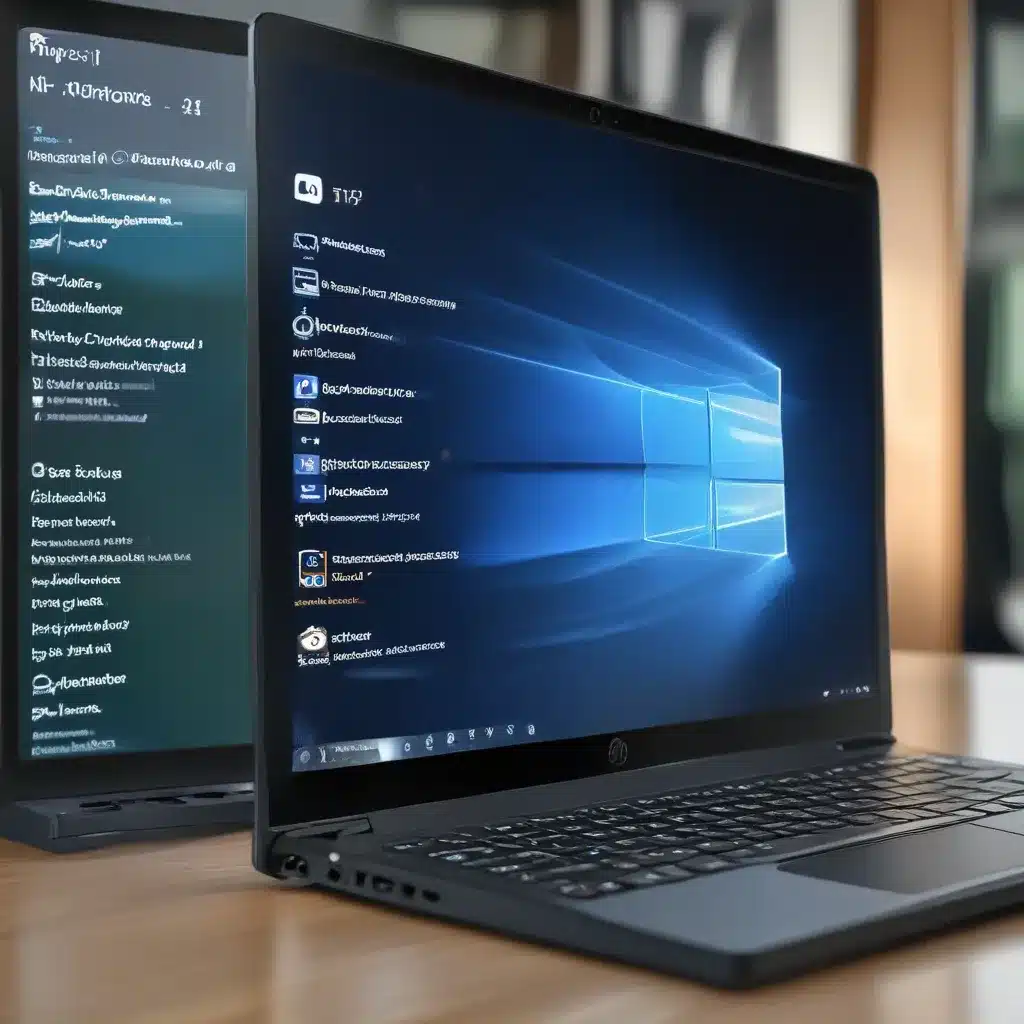
Are you feeling like your shiny new Windows 11 PC is starting to lose its luster? Don’t worry, my friend, I’ve got your back! As a self-proclaimed Windows geek, I’ve been on a mission to uncover the secrets to keeping my machine running like a well-oiled machine, and I’m here to share my top 10 tips to help you speed up your Windows 11 performance.
Tame Those Startup Programs
You know those pesky programs that just can’t wait to launch the moment your computer turns on? Yeah, those guys. They might seem harmless, but they can be real performance hogs, slowing down your system and hogging precious resources. Luckily, the Task Manager is here to save the day. Head on over, click on the “Startup” tab, and start disabling anything that looks suspicious or that you don’t recognize. Trust me, your computer will thank you!
Embrace Efficiency Mode
Windows 11’s new Efficiency Mode is like a secret superpower for your apps. It’s designed to give a performance boost by lowering the priority of background processes. Just head to the Task Manager, find the app you want to supercharge, and click the Efficiency Mode icon. It’s like pressing the “turbo” button on your computer – just don’t try it with your web browser unless you want to see how fast you can type.
Keep Those Maintenance Tasks on Track
Did you know that Windows 11 has a built-in maintenance system that runs every day at 2 AM? Yeah, me neither. But if that sucker has been turned off, your computer might be slowing down without you even realizing it. Head to the Control Panel, check your Automatic Maintenance settings, and make sure that little guy is running regularly. It’s like having a personal pit crew for your PC.
Banish the Bloatware and Adware
Remember when you first got your Windows 11 computer, and it was lightning-fast? Well, that might have been short-lived if your manufacturer decided to load it up with a bunch of bloatware and adware. These pesky programs can be real performance killers, hogging system resources and slowing everything down. Run a malware scan, use a tool like Bulk Crap Uninstaller, and say goodbye to those unwanted programs. Your computer will thank you.
Turn Off Those Flashy Effects
I get it, Windows 11 is a real eye-candy machine, with its fancy shadows, animations, and transparency effects. But if you’re running on an older or slower system, all that visual flair can be a real performance drag. Head to the Control Panel, find the Performance Options, and select “Adjust for best performance.” Your computer might not be as pretty, but it’ll be running like a champ.
Crank Up the Power
Your Windows 11 PC’s power settings can have a big impact on its performance. If you’re using the Power Saver plan, you’re essentially handcuffing your computer’s potential. Swap that out for the High Performance or Balanced plan, and you’ll notice an immediate boost in speed. It’s like taking the training wheels off – your computer will be flying in no time.
Silence Those Nagging Suggestions
I don’t know about you, but I’m not a big fan of Windows constantly trying to give me advice and “suggestions.” Not only is it a privacy concern, but all that background monitoring can also slow down your system. Head to the Notifications settings, turn off those tips and suggestions, and let your computer do its thing in peace. It’s like telling that annoying backseat driver to zip it and let you focus on the road.
Disable Game Mode (When You’re Not Gaming)
Windows 11’s Game Mode is designed to prioritize system resources when you’re playing games, but it can actually slow things down when you’re not in the middle of a gaming session. If you’re not a hardcore gamer, consider turning off Game Mode to free up those resources for your everyday tasks. It’s like taking the training wheels off your computer – it might be a little wobbly at first, but it’ll definitely pick up speed.
Keep Those Drivers Up to Date
Outdated drivers can be a real performance killer, especially when it comes to your graphics card. Make sure you’re running the latest and greatest by using the Device Manager to check for updates. It’s like changing the oil in your car – it might not be the most exciting task, but it’ll keep your machine running smoothly.
Reboot, Reboot, Reboot
Sometimes, the simplest solution is the best one. If your Windows 11 PC is starting to feel a little sluggish, try giving it a good old-fashioned reboot. It’s like a mini reset for your computer, clearing out any excess RAM usage or background processes that might be slowing things down. I do this regularly, even when my machine is running fine, just to keep it in tip-top shape. It’s like a little digital spa day for your computer.
There you have it, folks – my top 10 tips to help you supercharge your Windows 11 performance. Remember, your computer is like a trusty sidekick, and it deserves the best care and attention. By following these simple steps, you’ll be able to keep your Windows 11 machine running like a dream, no matter what life throws its way.
And if you ever need a little extra help, don’t forget to check out the experts at ITFix.org.uk – they’re the real heroes when it comes to keeping Windows PCs in peak condition. Happy computing, my friends!












