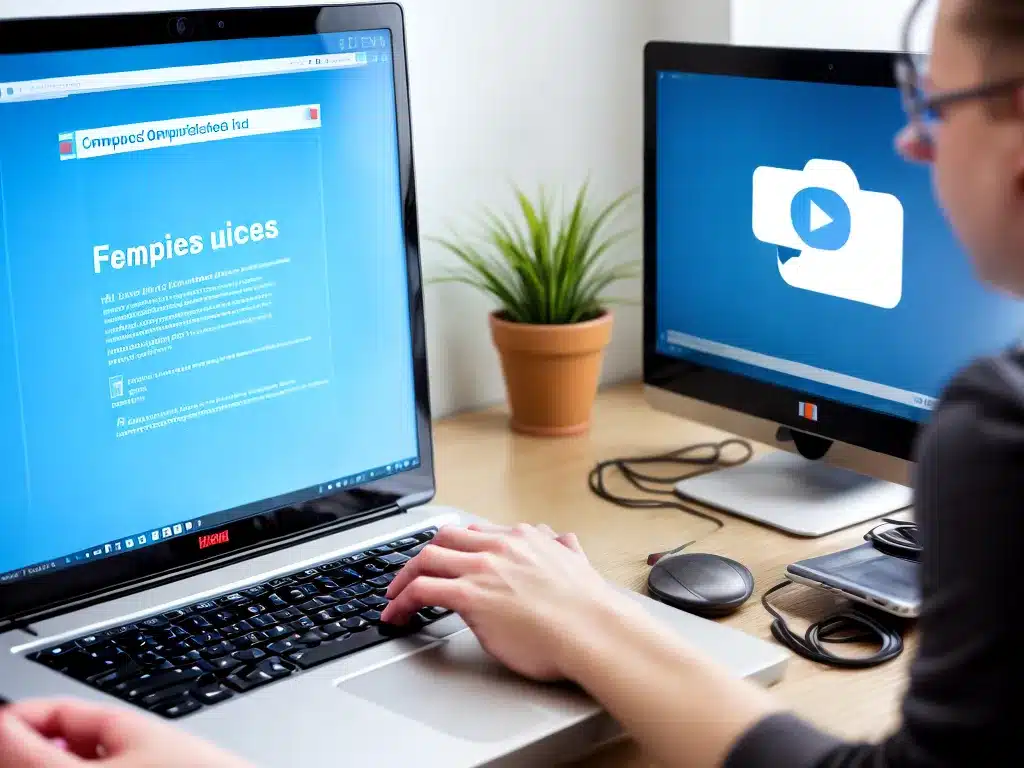
A slow computer can be incredibly frustrating. As your computer ages, it accumulates digital dust and debris that bog down its performance. Thankfully, there are several quick and easy things you can try to get your computer running faster again. Here are 5 simple fixes to try when your computer is running slow:
1. Restart Your Computer
Restarting your computer clears out memory and closes unnecessary background processes. This simple trick should be the first thing you try when experiencing a slow computer.
How to do it:
- Save any open documents and close all programs.
- Click the Start menu and select Restart.
- If you can’t access the Start menu, press Ctrl + Alt + Delete on a Windows PC or Command + Control + Power button on a Mac to restart.
Restarting gives your computer a fresh start, releasing any memory being taken up by open programs. This can fix minor hiccups in performance.
2. Update Your Software
Outdated software can bog down your computer’s performance and create security vulnerabilities.
Keep your software up-to-date by:
- Updating Windows. Go to Settings > Update & Security and click Check for Updates.
- Updating MacOS. Go to System Preferences > Software Update to check for updates.
- Updating third-party apps like web browsers, Microsoft Office, Adobe products, etc. Many apps can update automatically or alert you when updates are available.
Updating to the latest versions keeps things running smoothly and protects against bugs or security risks. This should be done regularly to optimize performance.
3. Run a Virus Scan
Viruses, malware, and other harmful software can secretly run in the background, using up memory and processor power. Running a virus scan helps detect and remove anything malicious.
Scan your computer with antivirus software like:
- Windows Security (built into Windows)
- Malwarebytes (free download)
- Avast Antivirus (free download)
Make sure your antivirus software is up-to-date, then run a full system scan. This can weed out viruses and other nasties that may be slowing things down.
4. Check for and Close Background Apps
Too many background apps running can drain resources and slow down your computer. Minimize active apps by:
- Pressing Ctrl + Shift + Esc on Windows to open the task manager and see what’s running.
- Pressing Command + Option + Esc on a Mac to open the Force Quit menu.
Close any apps you aren’t actively using. Also check for apps running at startup that could be disabled. Removing unnecessary background processes gives your computer more breathing room.
5. Clear Out Your Storage
When your hard drive gets too full, it can really slow down your computer’s performance.
Free up storage space by:
- Emptying the Recycle Bin. Permanently delete files you no longer need.
- Uninstalling programs you don’t use.
- Deleting old files like downloads, temporary files, cached files, etc.
- Storing files on external drives instead of locally.
Maintaining at least 20% free space on your hard drive is ideal. Removing clutter improves responsiveness and opens up more resources.
With a few simple fixes, you can troubleshoot a slow computer and improve its performance. Start with a restart and updating software. Then check for viruses or resource-hogging apps in the background. Finally, clear out cluttered storage space. With regular maintenance, you can keep your computer running fast for years to come.












